Получить консультацию
Права пользователя в 1С
В 1С для каждого объекта можно настроить права пользователей на просмотр, создание, изменение, копирование и удаление. Благодаря гибкой настройке можно расширять или урезать права доступа к отдельным документам или к базе в целом.
По умолчанию в 1С пользователю запрещены все действия, кроме тех, на которые ему были предоставлены права доступа.
Где хранятся настройки пользователя?
Настройки прав доступа пользователей по умолчанию хранятся в системных таблицах информационной базы, с которыми оперирует разработчик. В исключительных случаях можно изменить место хранения настроек.
Пошаговая настройка прав доступа в 1С
Пользователи
Откройте раздел «Пользователи», если нужно узнать, в какой группе доступа состоит интересующий сотрудник. В этом разделе можно отредактировать права доступа пользователя или группы, а также создать нового пользователя.
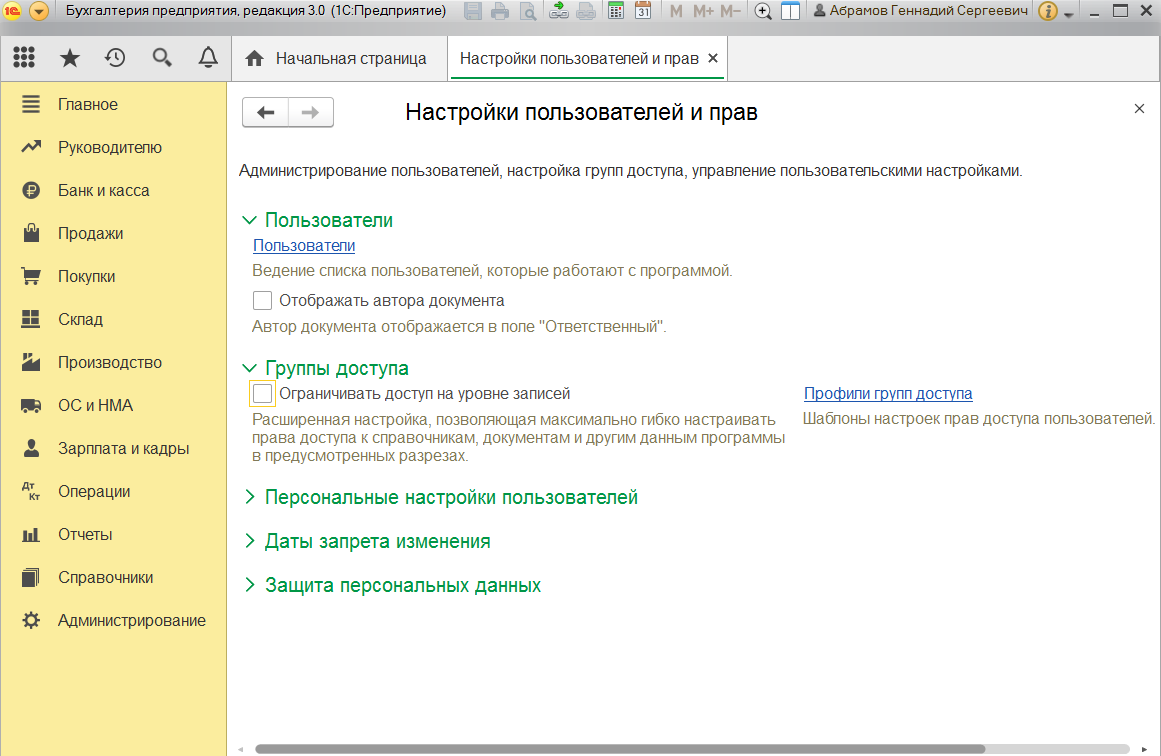 Рис. 2. Настройки пользователей и прав
Рис. 2. Настройки пользователей и прав
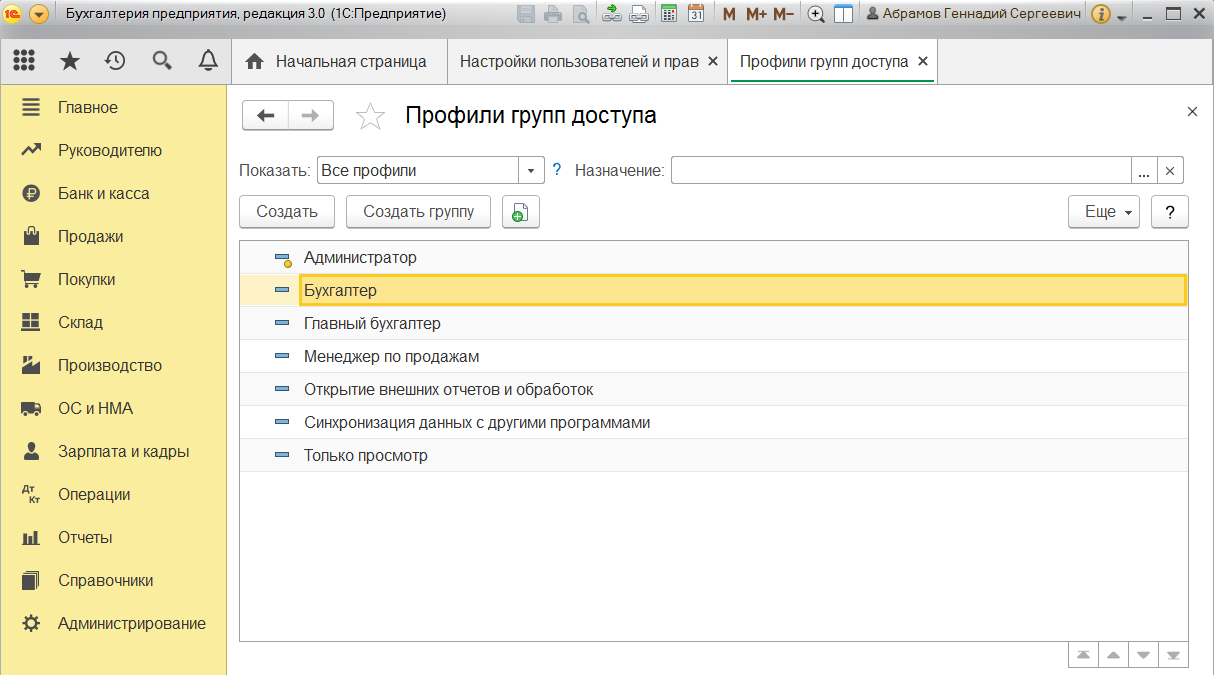 Рис. 3. Профили прав доступа
Рис. 3. Профили прав доступа
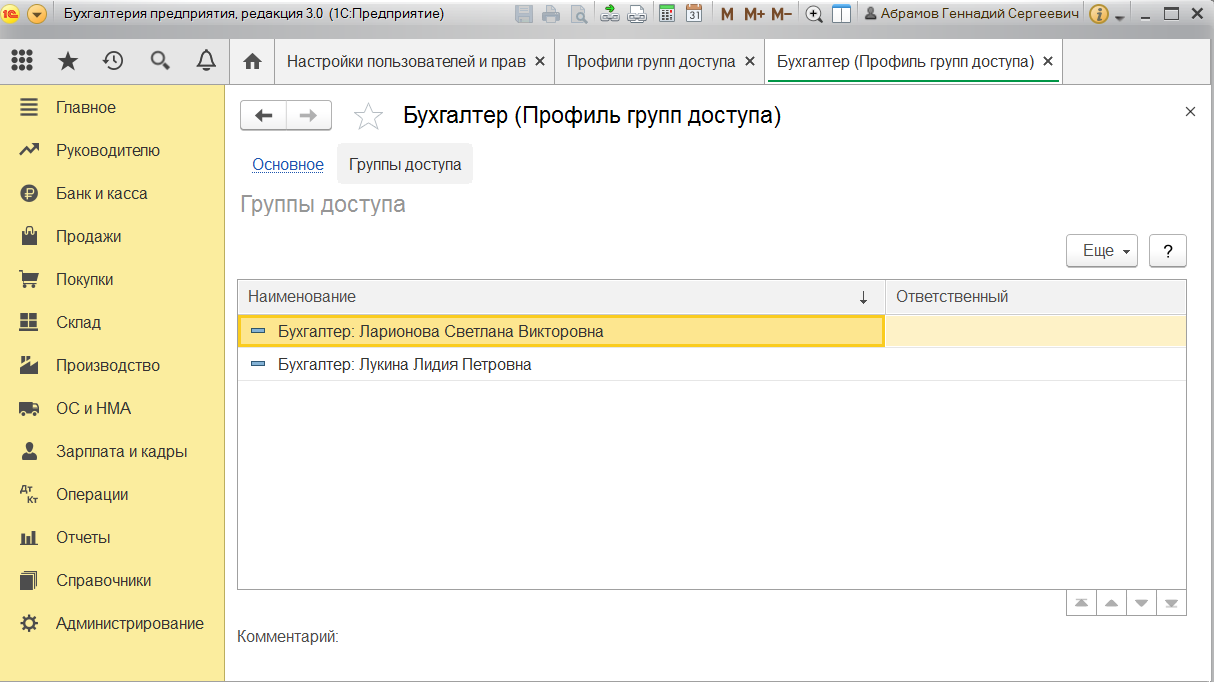 Рис. 4. Профиль отдельной группы доступа
Рис. 4. Профиль отдельной группы доступа
Роли для группы
Для того, чтобы задать роли для группы, ее нужно создать, выбрав из базы ФИО входящих в нее пользователей. Нужно удостовериться, что установлены флажки «Вход в программу разрешен» и «Показывать в списке выбора». При их отсутствии пользователь не сможет авторизоваться.
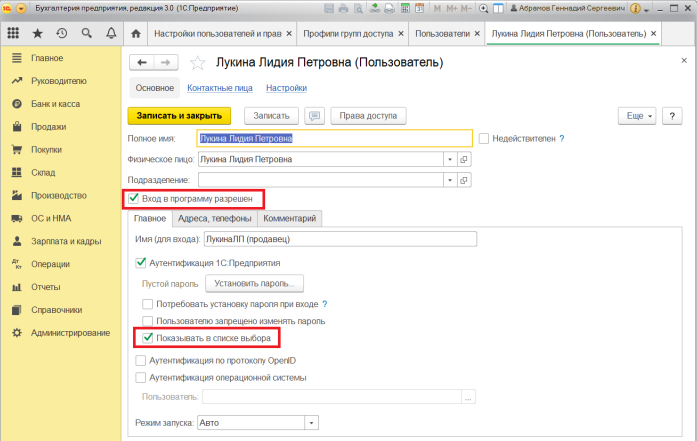 Рис. 5. Редактирование профиля пользователя
Рис. 5. Редактирование профиля пользователя
Можно создать группы менеджеров по продажам, бухгалтеров, аналитиков и т.д. Пользователь может состоять в одной или нескольких группах. В каждой группе задаются права доступа на просмотр и/или разные варианты редактирования.
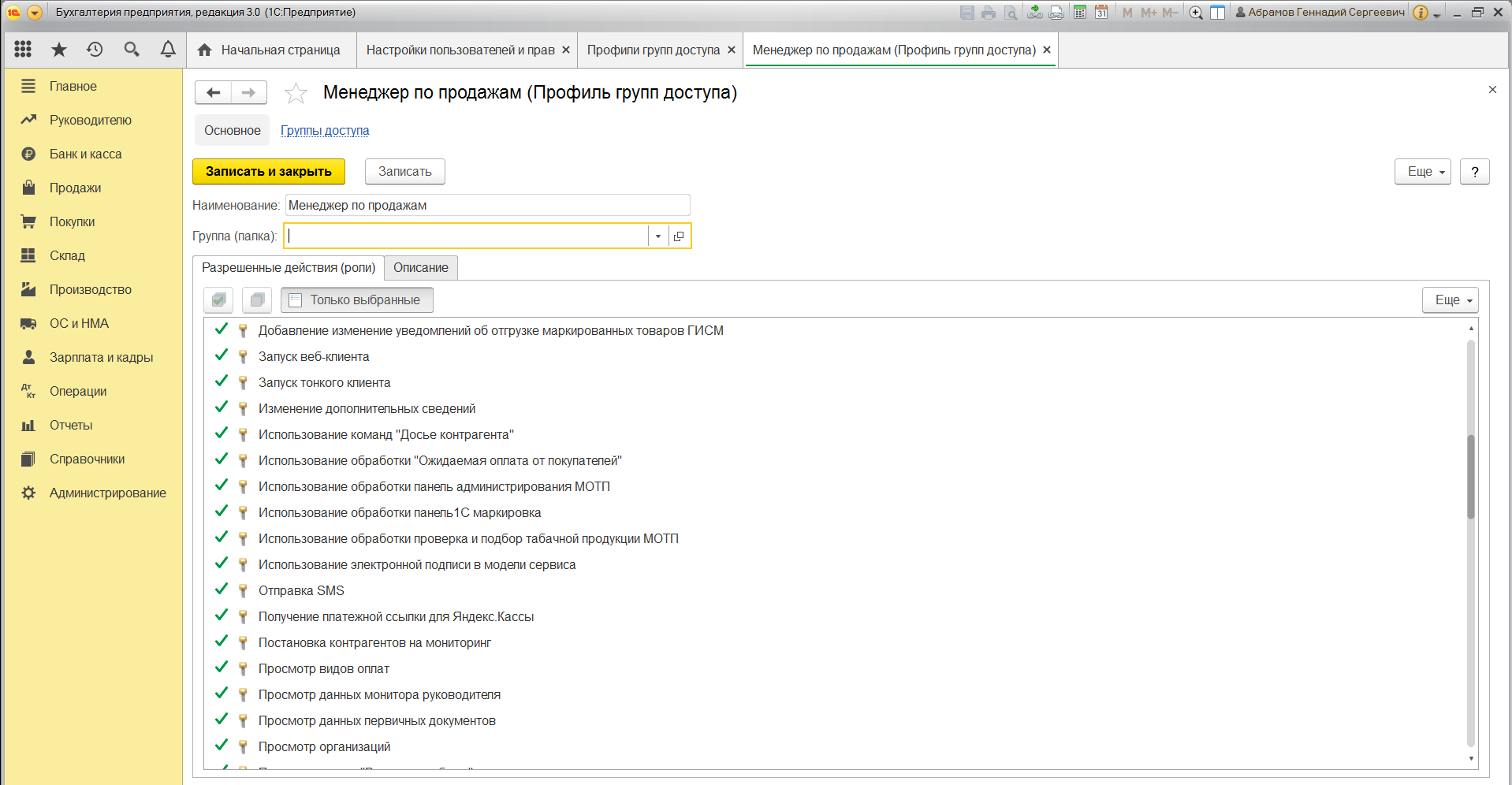 Рис. 6. Выбор прав доступа для группы
Рис. 6. Выбор прав доступа для группы
В профиле роли на вкладке «Описание» можно проверить, права на какие действия выданы пользователям, которым присвоена эта роль.
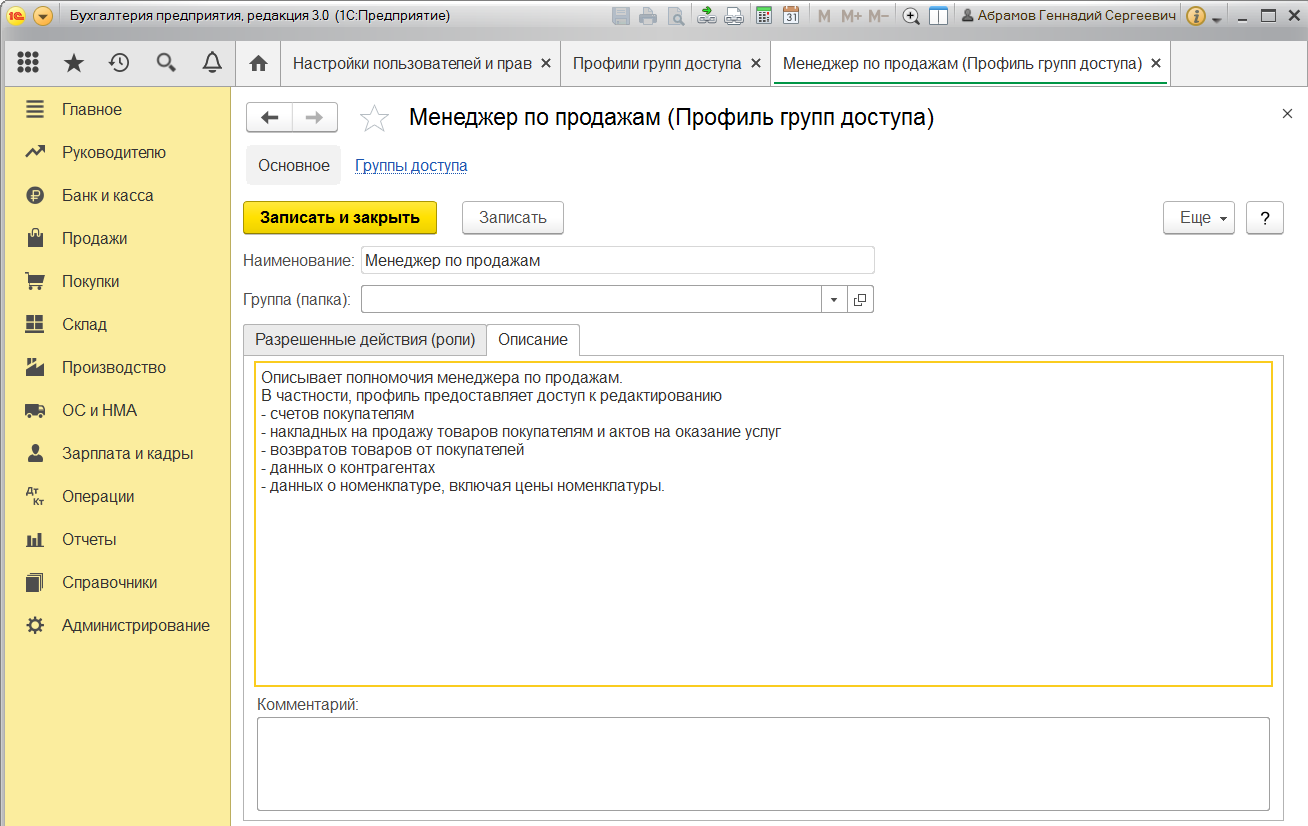 Рис. 7. Список прав доступа в профиле группы
Рис. 7. Список прав доступа в профиле группы
Профиль групп доступа
В разделе «Профиль групп доступа» можно назначать расширенные права для групп. Выберите нужную группу, в раскрывшемся меню нажмите «Изменить» и из списка опций выберите те, права к которым нужно присвоить группе.
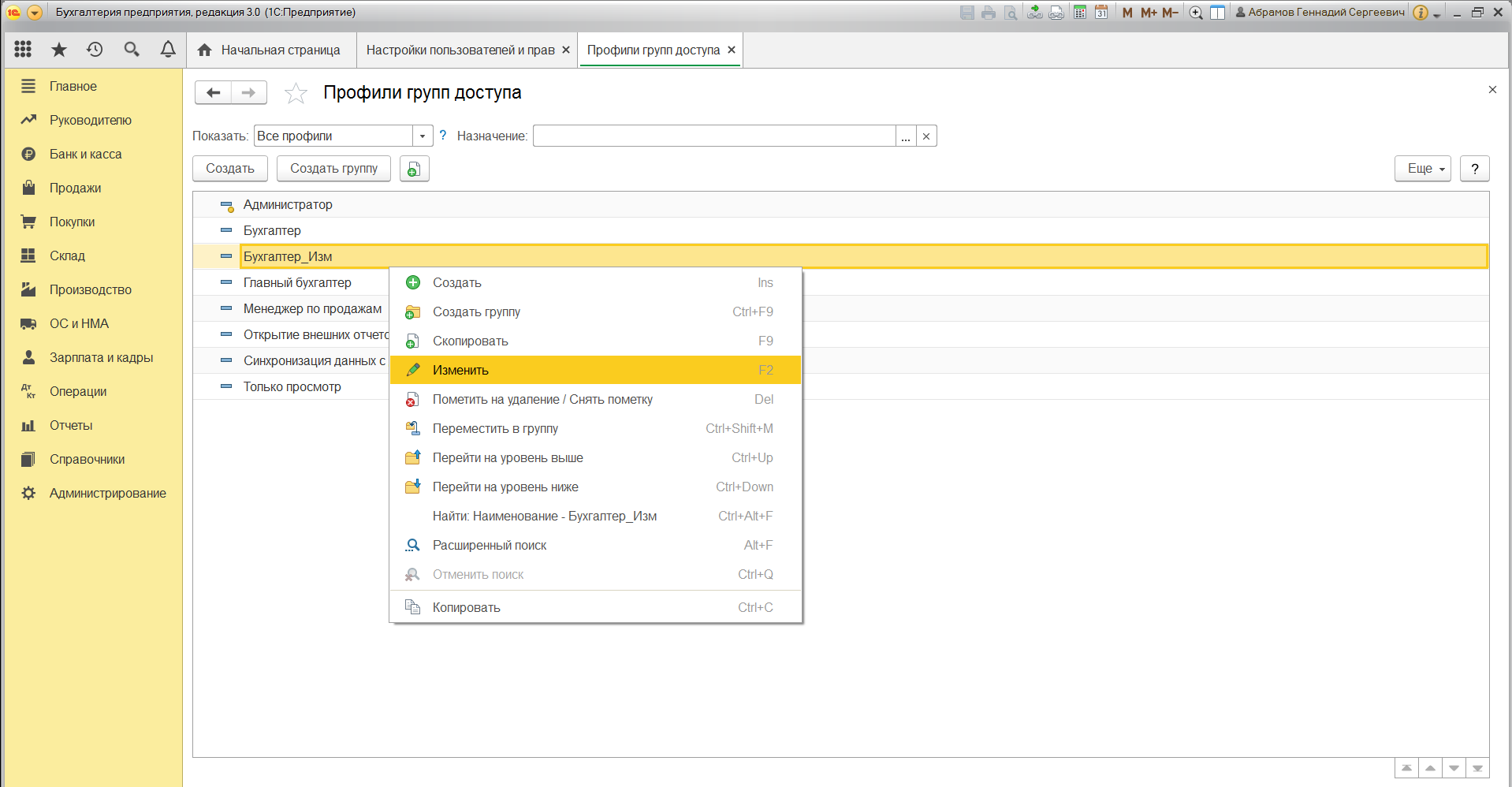 Рис. 8. Изменение прав доступа группы
Рис. 8. Изменение прав доступа группы
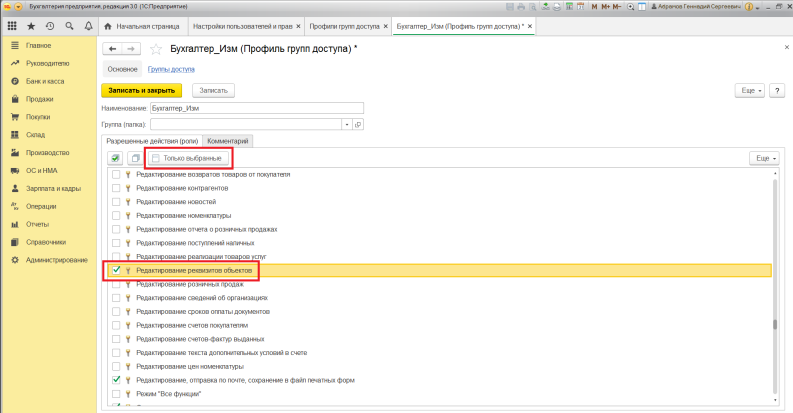 Рис. 9. Назначение прав доступа группе
Рис. 9. Назначение прав доступа группе
Настройка пользователей 1С через Конфигуратор
Для того, чтобы задать роли через Конфигуратор, предварительно нужно создать пользователя в режиме «1С:Предприятие». В ином случае – если создать пользователя сразу через Конфигуратор – система может не увидеть пользователя и отказать ему в доступе.
Для настройки прав пользователя перейдите в пункт меню «Администрирование — Пользователи».
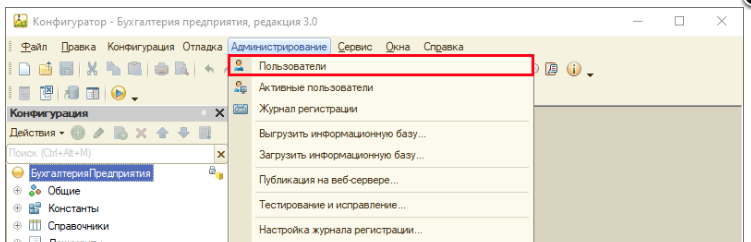 Рис. 10. Путь к разделу «Пользователи» в Конфигураторе
Рис. 10. Путь к разделу «Пользователи» в Конфигураторе
Из открывшегося перечня перейдите в профиль конкретного пользователя, где на вкладке «Прочее» отметьте права доступа, которые нужно ему задать.
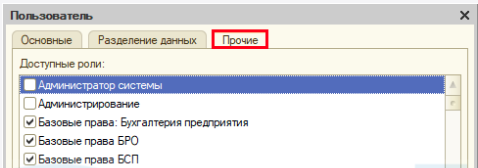 Рис. 11. Предоставление прав пользователя через Конфигуратор
Рис. 11. Предоставление прав пользователя через Конфигуратор
Как настроить доступ пользователей по организациям
Если нужно настроить права доступа пользователя для работы с отдельными организациями, в разделе «Настройки пользователей и прав» проставьте флажок «Ограничивать доступ на уровне записей», как показано на рис.10.
На вкладке «Права доступа» отметьте профиль пользователя, для которого будут настраиваться права на уровне организации. В блоке «Вид доступа» выберите вариант «Организации». В списке организаций отметьте те, в отношении которых будет действовать исключение.
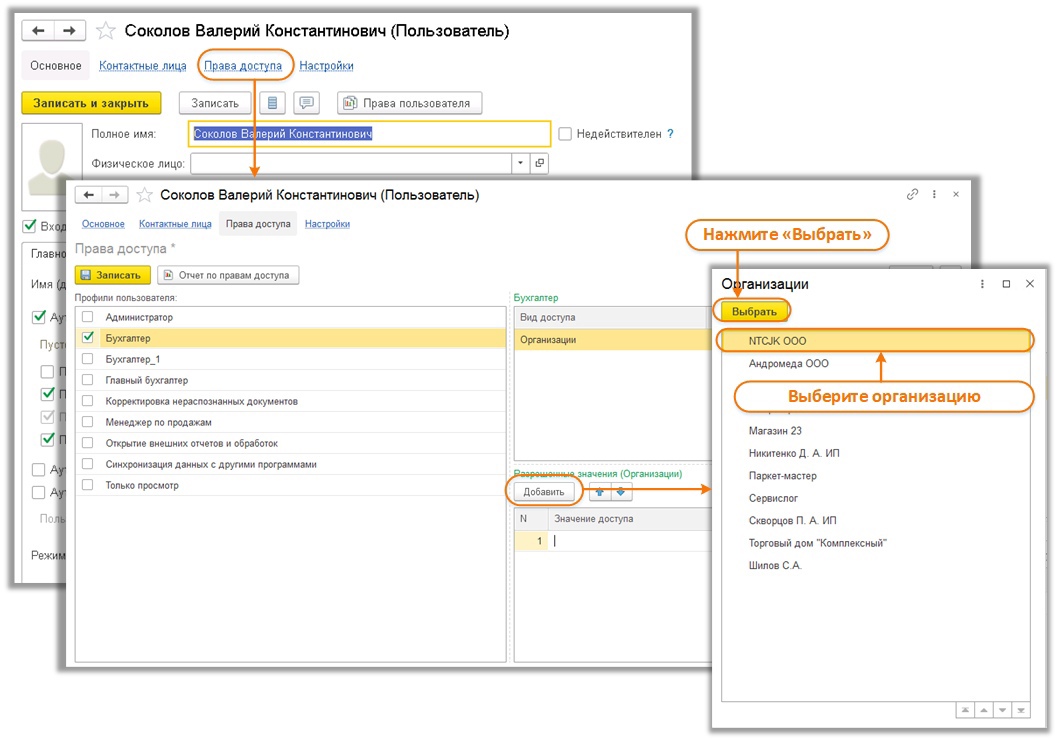 Рис. 12. Настройка доступа к определенным организациям
Рис. 12. Настройка доступа к определенным организациям
Выберите вариант настройки, который будете применять – разрешение или запрет. Например, если пользователю нужно разрешить доступ только к двум организациям, целесообразно указать значение доступа «Разрешить все организации, кроме выбранных».
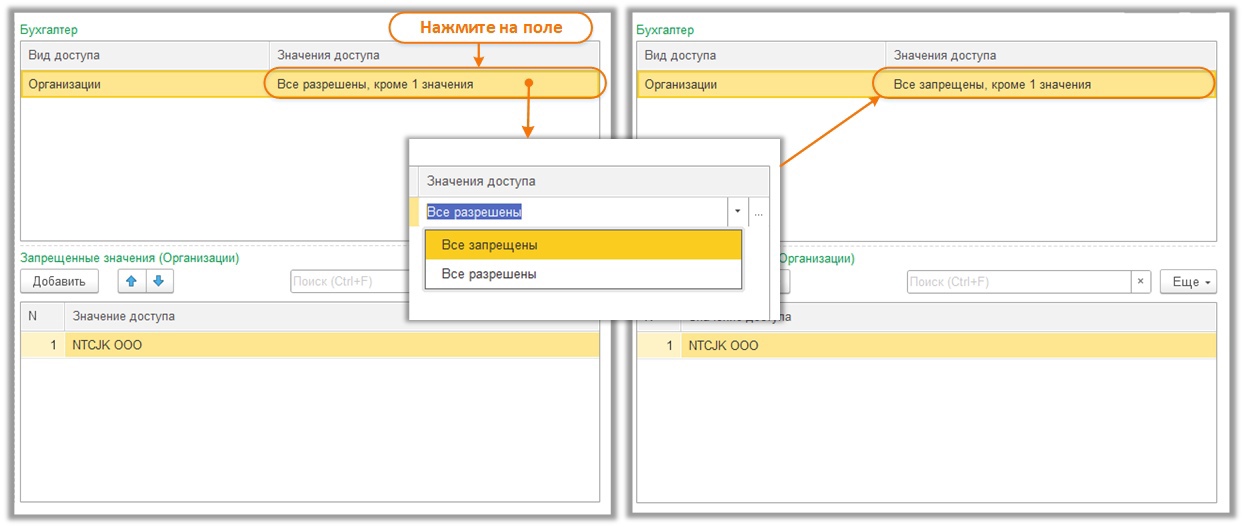 Рис. 13. Выбор варианта ограничения прав
Рис. 13. Выбор варианта ограничения прав
Привелегированный режим 1С
Привилегированный режим 1С – это режим, при котором отключается проверка прав на уровне записей и не производится контроль прав пользователя 1С на уровне ролей. Это способствует ускорению работы и позволяет выполнять операции с данными от лица пользователей, которым эти данные недоступны.
Привилегированный режим применяется в случаях:
- когда требуется временно отключить проверку прав;
- когда допустимо отключить проверку прав, чтобы ускорить работу и повысить производительность, и при этом работа с данными от лица пользователя логически не нарушает установленные для него права доступа.
С применением привилегированного режима нужно быть осторожными – это может привести к проблемам безопасности пользовательских данных. Включать его нужно точечно, только перед выполнением конкретного действия, и выключать незамедлительно после его завершения, чтобы остальной код не терял возможности проверки прав пользователя.


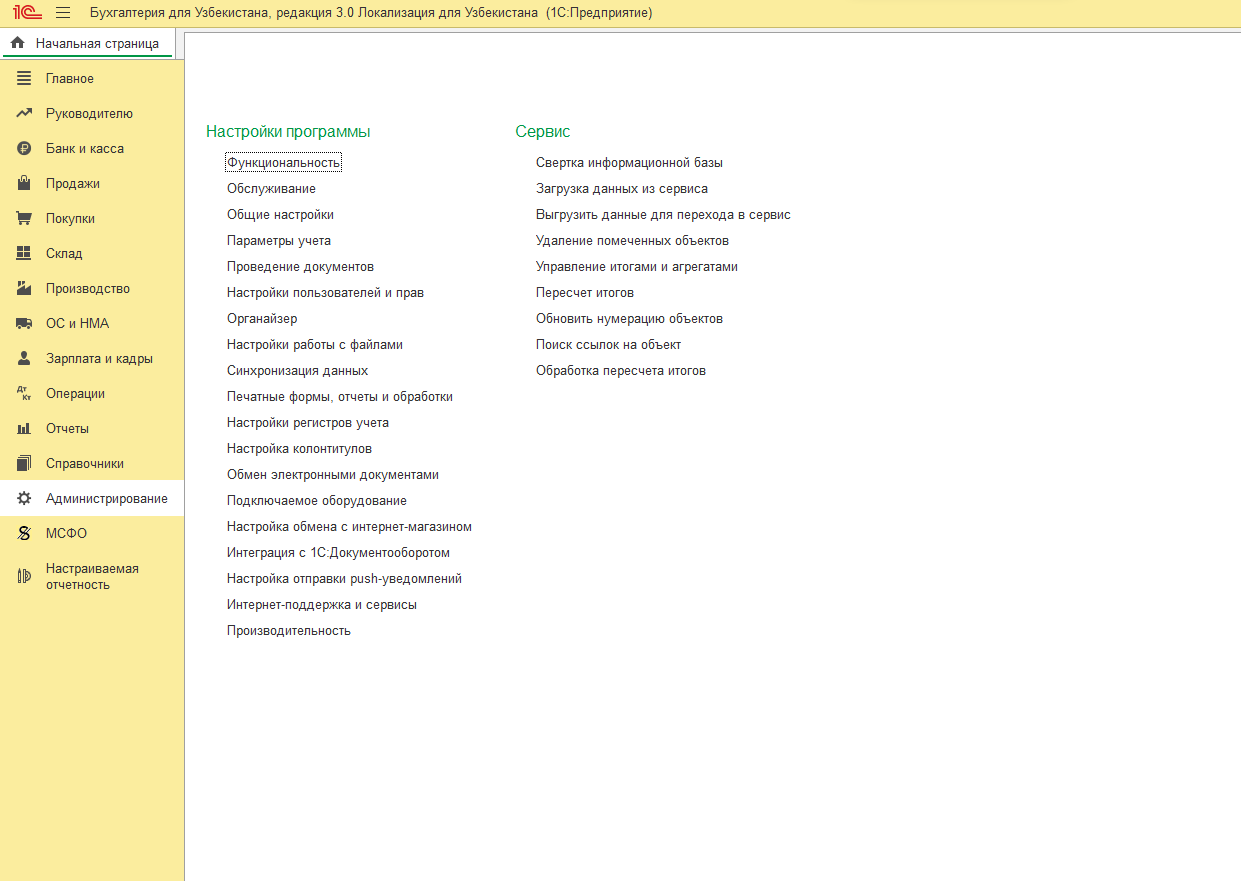 Рис. 1. Вход в раздел «Настройки пользователей и прав»
Рис. 1. Вход в раздел «Настройки пользователей и прав»
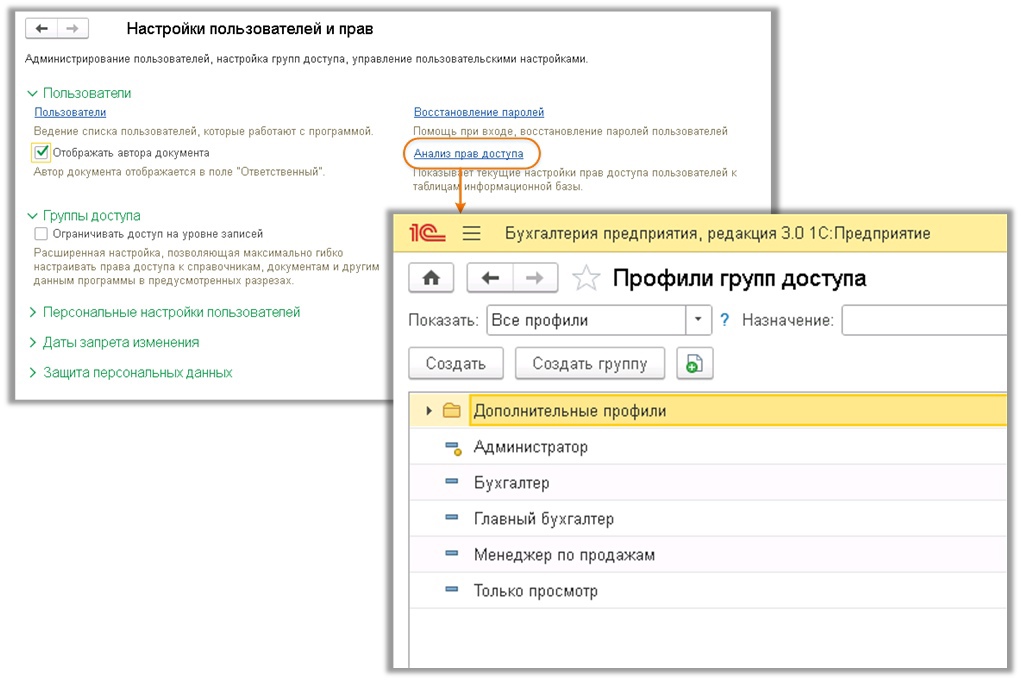 Рис. 15. Выбор ограничений прав доступа в 1С:УТ
Рис. 15. Выбор ограничений прав доступа в 1С:УТ





