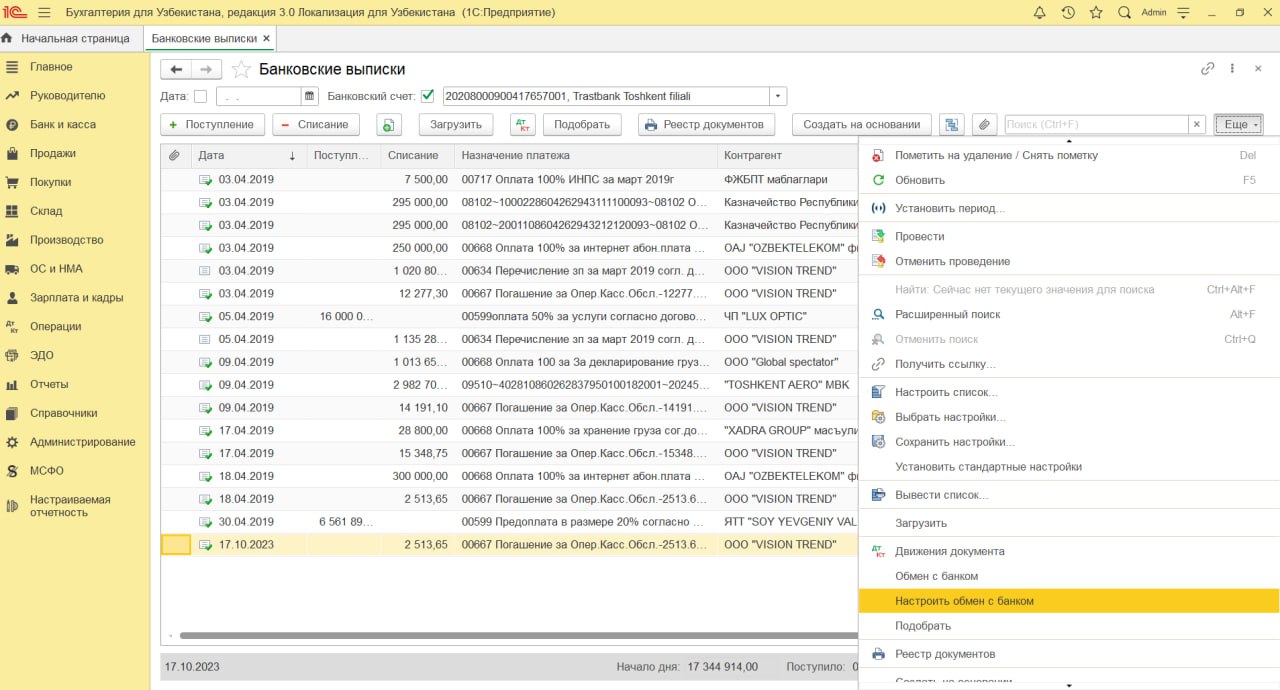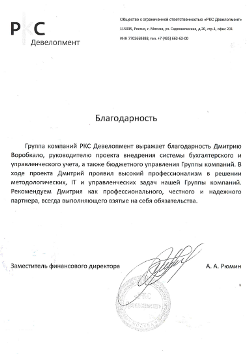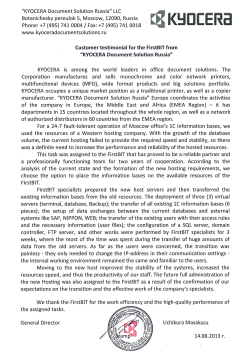Содержание
Настройка банковских выписок в программе 1С:Бухгалтерия
3. Нажмите кнопку «Сохранить и закрыть».
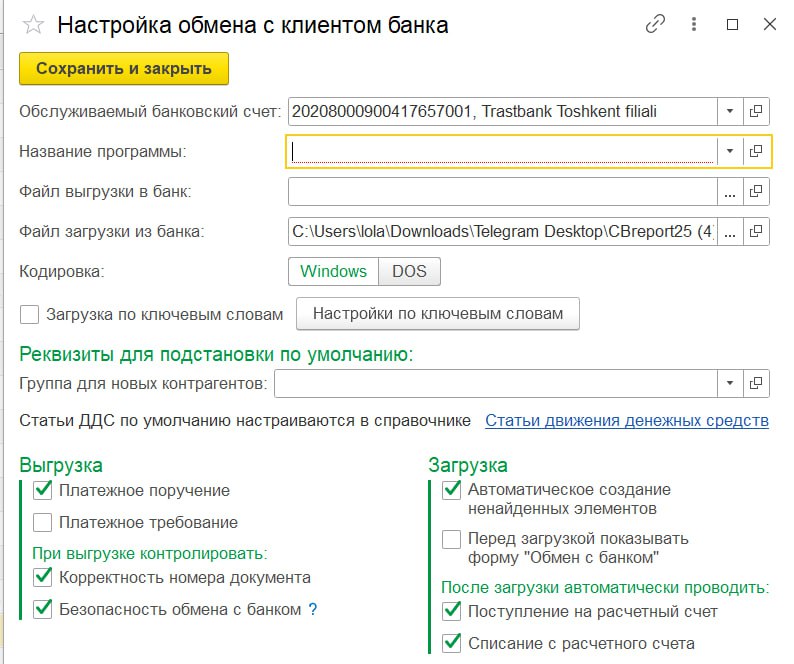
Рис. 2. Окно с заполненными данными по обмену
Настройка выгрузки и загрузки клиент банка в 1С
- Для загрузки в клиент-банк или выгрузки из клиент-банка документов, в журнале «Банковские выписки» нажмите кнопку «Загрузить» или ссылку «Еще» → «Обмен с банком». Откроется окно «Обмен с банком».
- Перейдите на вкладку «Отправка в банк». Отметьте организацию, по которой надо выгрузить документы. Выберите из списка банковский счет и укажите период, за который нужно произвести выгрузку.
- Сформируется перечень релевантных документов. В черном цвете отображаются корректно проведенные документы, готовые для выгрузки в файл клиент-банка. В красном цвете – некорректно заполненные или недействительные, суть ошибки по каждому такому документу отображается в нижней части окна.
- Проставьте галочки в строках документов, которые собираетесь выгрузить в клиент-банк. В поле «Файл выгрузки в банк» выберите папку и нажмите кнопку «Выгрузить».
- Для загрузки перейдите на вкладку «Загрузка выписки из банка», выберите организацию, банковский счет и предварительно выгруженный файл загрузки. Нажмите «Обновить из выписки».
- Загрузятся данные из файла. В черном цвете представлены корректно загруженные документы. Красным цветом – те, по которым не найдены все нужные данные в справочниках.
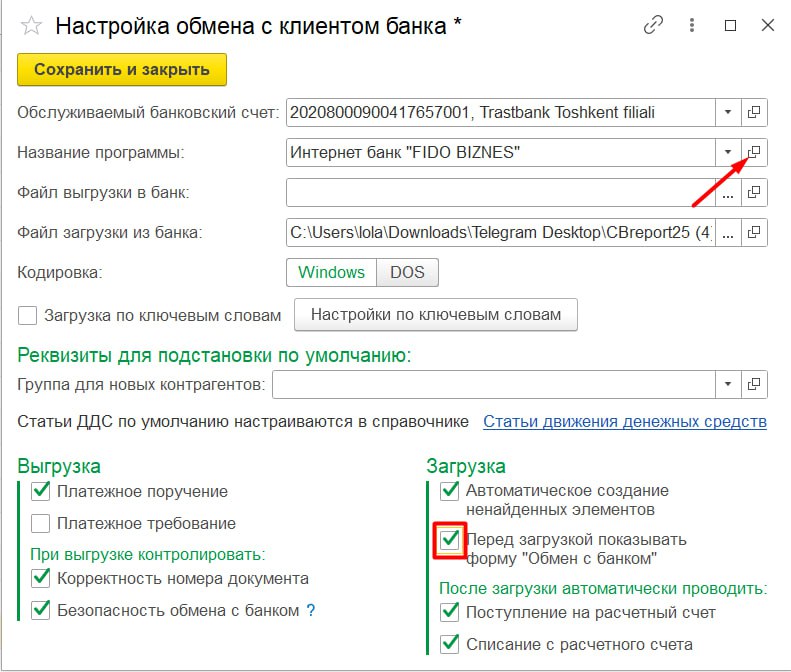
Рис. 3. Окно «Обмен с банком»
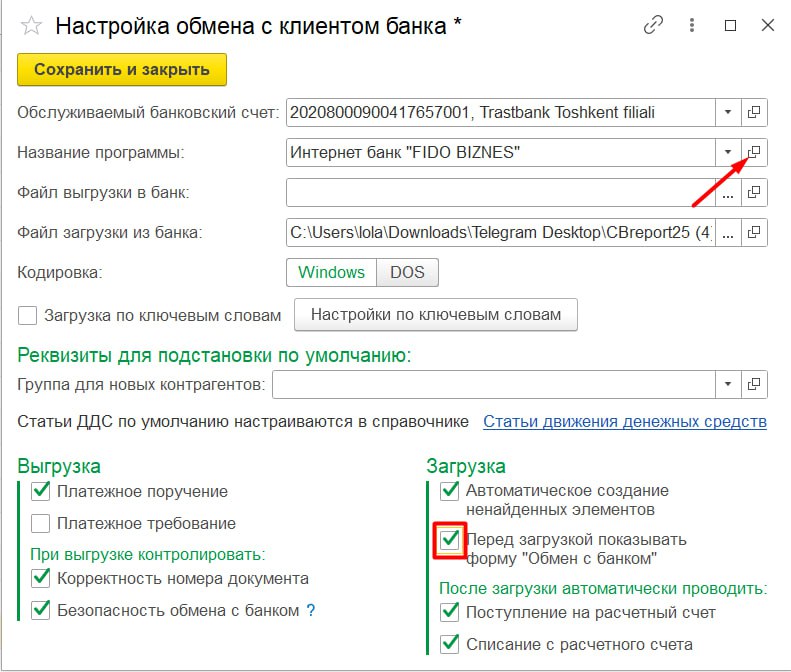
Рис. 4. Выбор организации для выгрузки данных
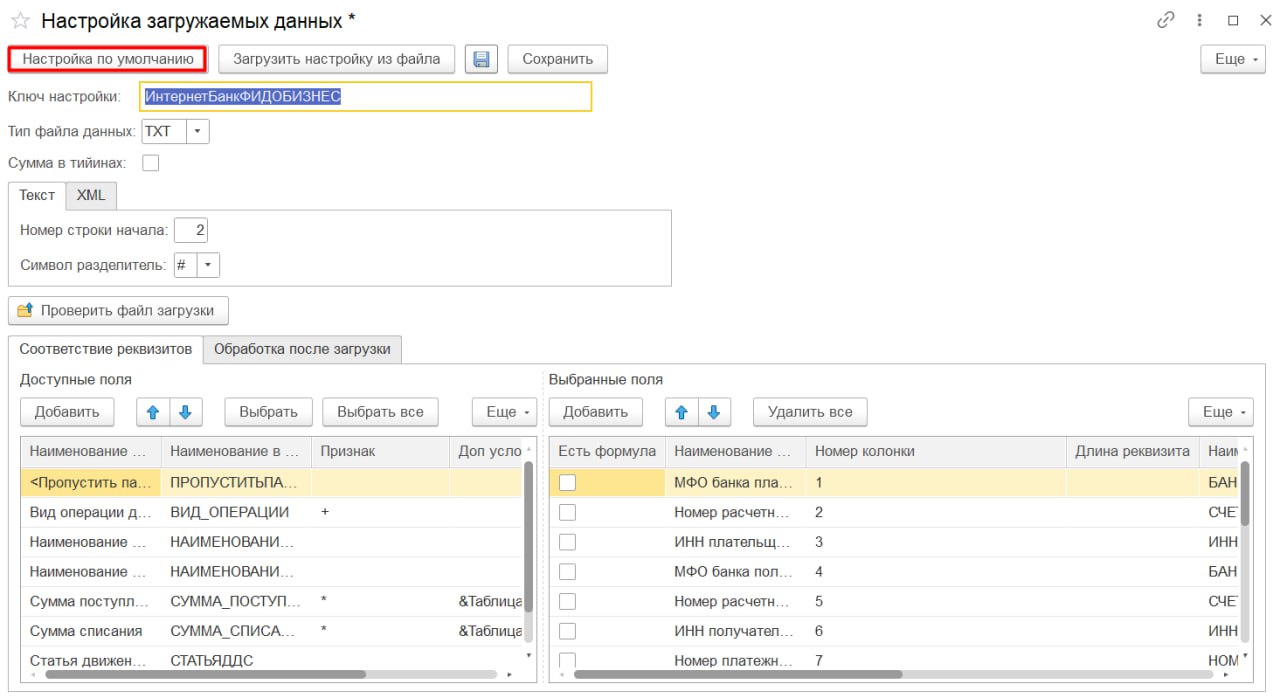
Рис. 5. Список выгружаемых документов
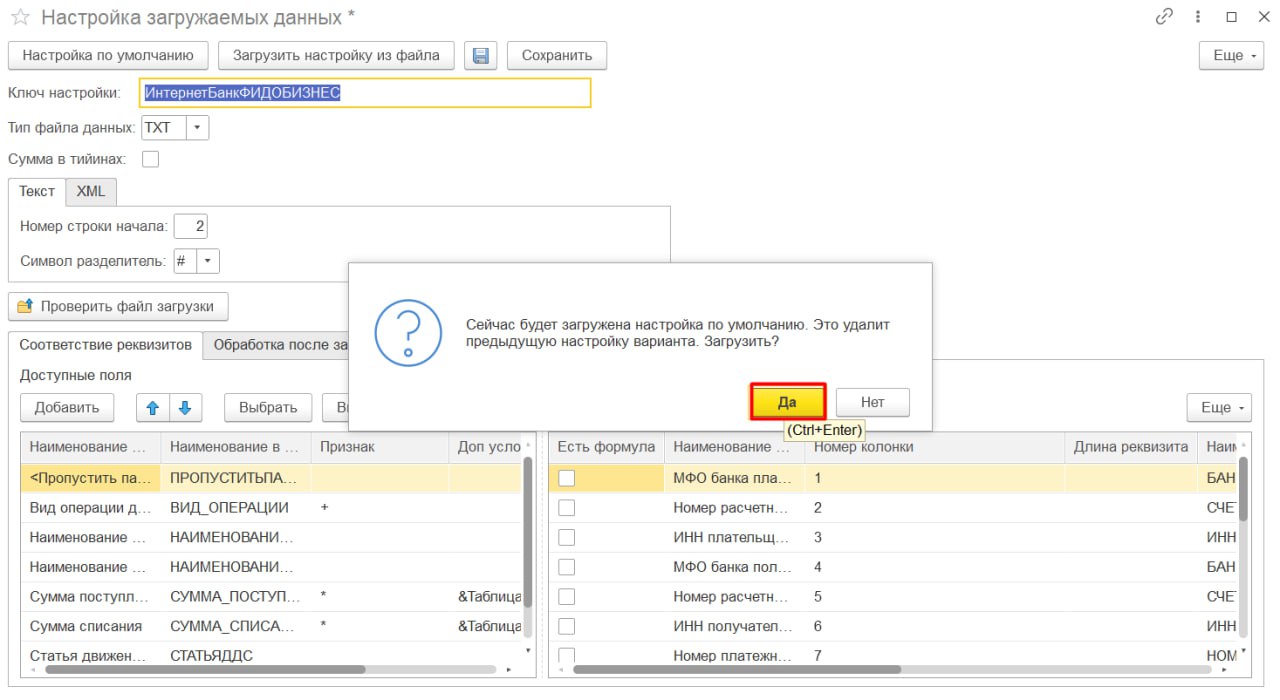
Рис. 6. Выгрузка в файл
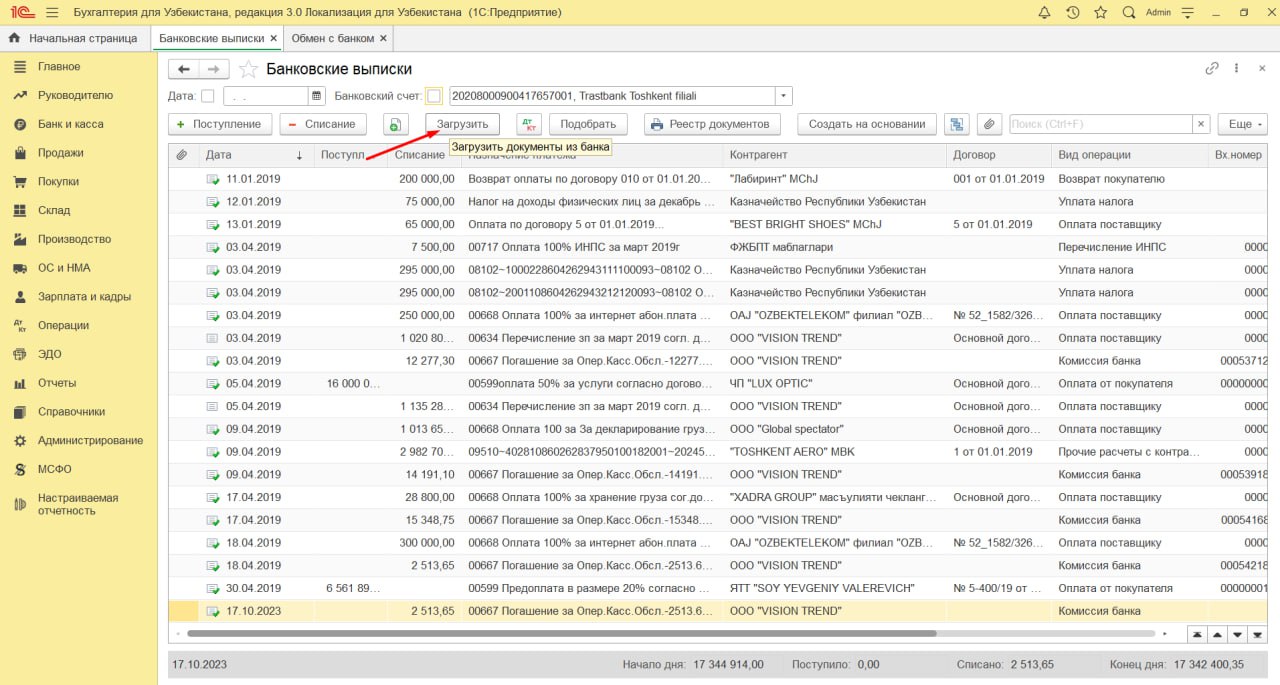
Рис. 7. Загрузка данных по организации
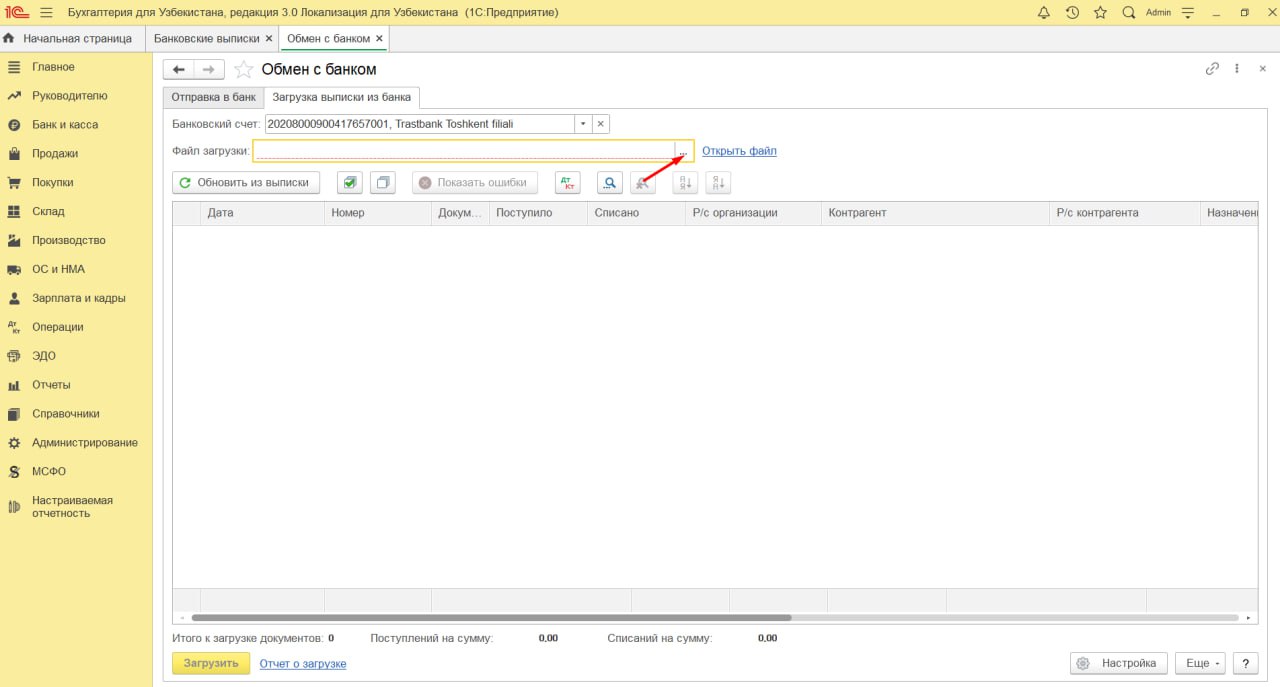
Рис. 8. Перечень загруженных данных
Процедура обмена: загрузка и выгрузка платежных документов
- Для выгрузки платежных поручений зайдите в раздел «Банк и касса» → «Платежные поручения», где отображаются список всех платежек для оплаты
- Если необходимо предварительно сформировать платежные поручения для оплаты задолженностей, нажмите кнопку «Оплатить», из списка выберите вариант «Начисленные налоги и взносы» или «Товары и услуги». Будут автоматически сформированы платежки по имеющимся задолженностям.
- В списке «Организации» выберите предприятие, платежные поручения которого нужно отправить в банк. Нажмите кнопку «Отправить в банк»
- Подготовленные платежные поручения имеют статус «Подготовлено». Галочками отмечены документы, которые будут выгружены в банк. Если какие-то из них оплачивать не надо, снимите галочки.
- В строке «Файл выгрузки в банк» отображается путь к папке, ранее указанной в настройках обмена. При необходимости измените папку. Нажмите кнопку «Выгрузить», после чего файл с отправленными платежками сохранится, платежные поручения будут отправлены в клиент-банк, в таблице их статус изменится на «Отправлено». На этом процесс выгрузки закончен.
- Для просмотра отчета о выгрузке нажмите одноименную кнопку в нижней панели окна.
- Не закрывая окно выгрузки, зайдите в клиент-банк и запустите процесс загрузки отправленных платежных поручений. Для этого выберите файл, расположение которого было указано при настройке обмена.
- Необходимо проверить, что все контрагенты и документы найдены верно. Если программа не находит контрагентов, по которым есть данные в выписке, предлагается создать новых. В таком случае рекомендуем убедиться, что такой контрагент действительно отсутствует в системе. Он может быть не найден, поскольку реквизиты отличаются от указанных в выписке – по ошибке или из-за обновления каких-либо данных. Если все заполнено верно, нажмите кнопку «Загрузить».
- После успешного импорта данных отобразится ссылка на документ поступления. При нажатии на ссылку документ откроется и его можно будет сохранить.