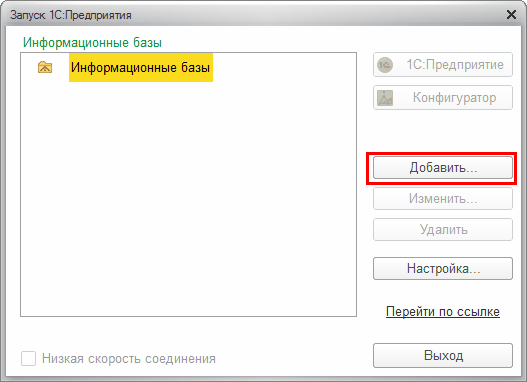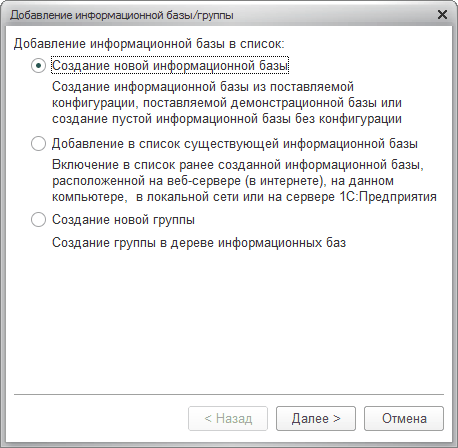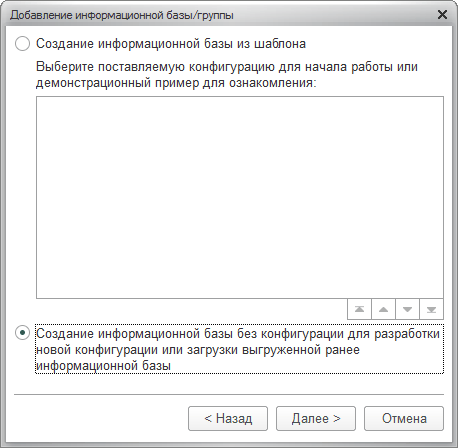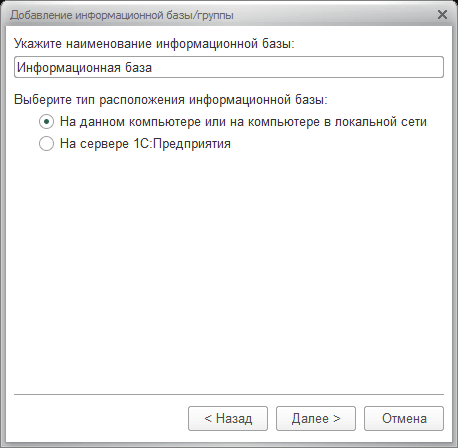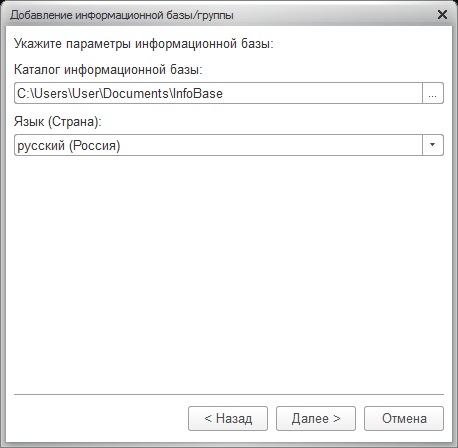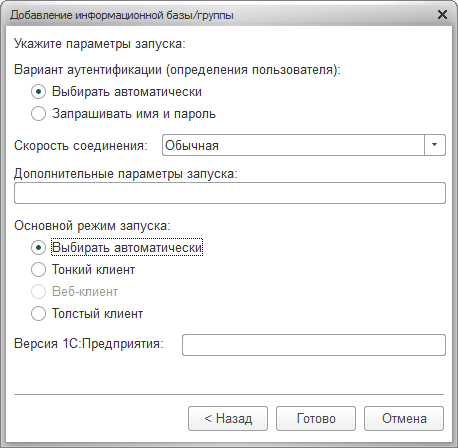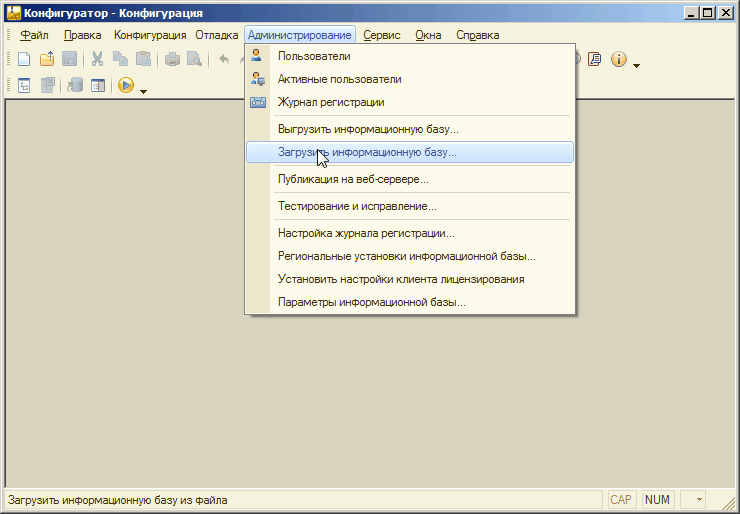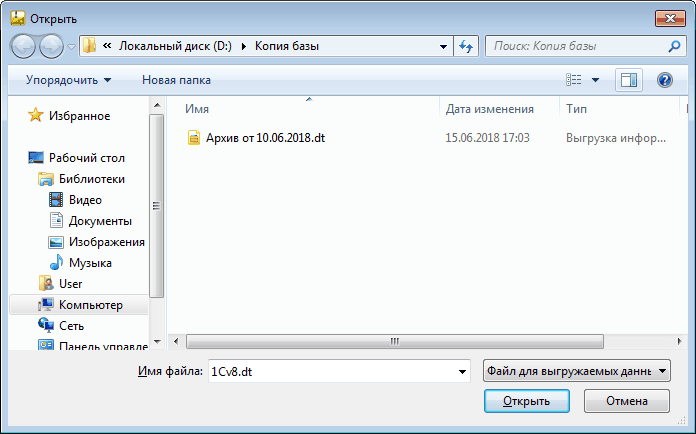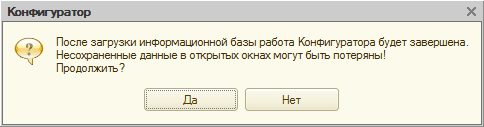Как перенести базу 1С на другой компьютер
Создание копии информационной базы
Для переноса базы 1С нужно сделать ее копию – либо с помощью выгрузки в конфигураторе, либо путем копирования папки с базой. Рассмотрим оба способа.
Выгрузка базы в режиме конфигуратора
- Откройте программу в режиме «Конфигуратор»
- В меню «Администрирование» выберите пункт «Выгрузить информационную базу»
- В открывшемся окне задайте путь к каталогу, в котором нужно сохранить копию базы. Название формируется автоматически, его можно отредактировать. Нажмите «Сохранить». Дождитесь подтвержденя выгрузки базы в формате *.dt и нажмите «ОК».
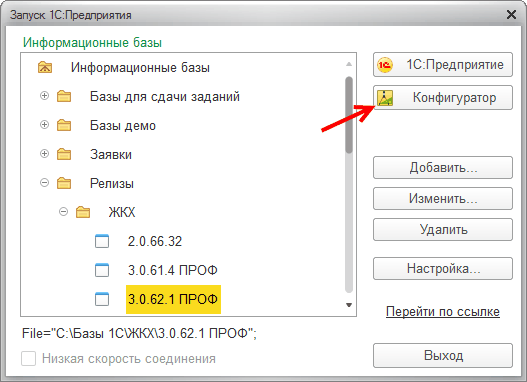
Рис.1. Открытие базы в режиме конфигуратора
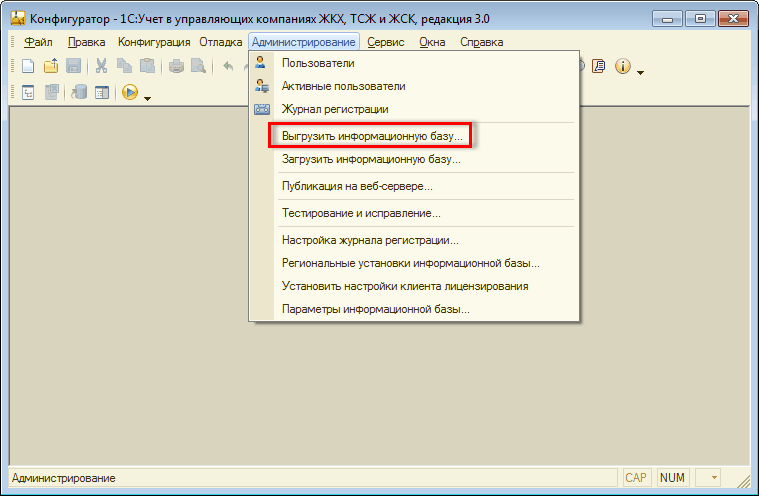
Рис.2. Запуск выгрузки базы
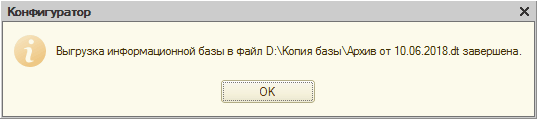
Рис.3. Завершение выгрузки
Копирование папки с базой
- Запустите 1С:Предприятие и скопируйте путь к папке, где установлена база.
- Перейдите к папке через Проводник. Нажмите на ее название правой кнопкой мыши и в меню выберите пункт «Копировать».
- Скопированную папку с базой надо сохранить на съемном носителе через опцию «Вставить» в меню Проводника.
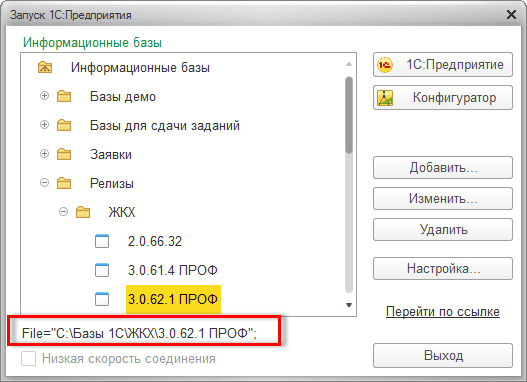
Рис.4. Путь к папке
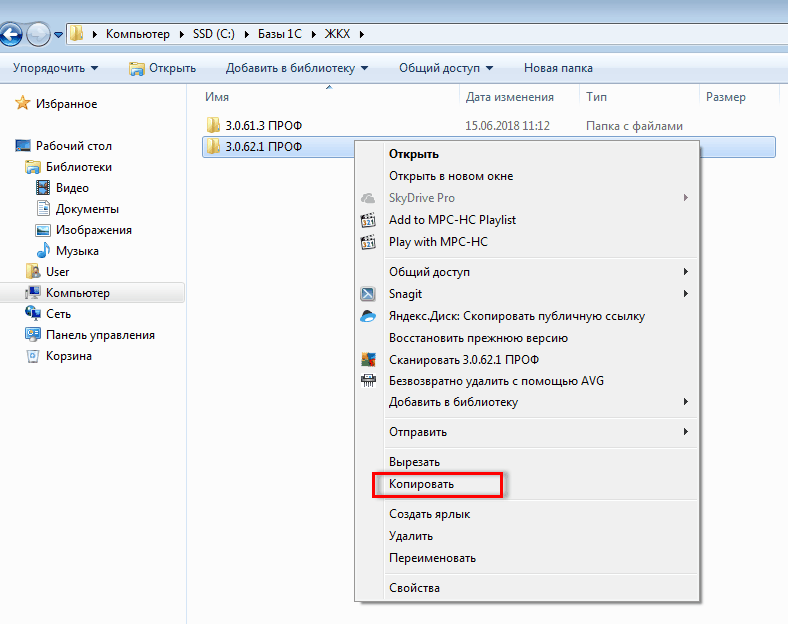
Рис.5. Копирование данных папки
Установка платформы на новый компьютер
Установка базы из каталога
- Запустите «1С:Предприятие» и нажмите кнопку «Добавить» (см.рис.6).
- Поставьте переключатель в положение «Добавление в список существующей информационной базы» и нажмите «Далее».
- Введите название базы и укажите путь к каталогу, где она хранится. Остальные опции оставьте неизменными, нажмите «Далее» и затем «Готово».
- Можете убедиться, что база добавлена и присутствует в списке баз
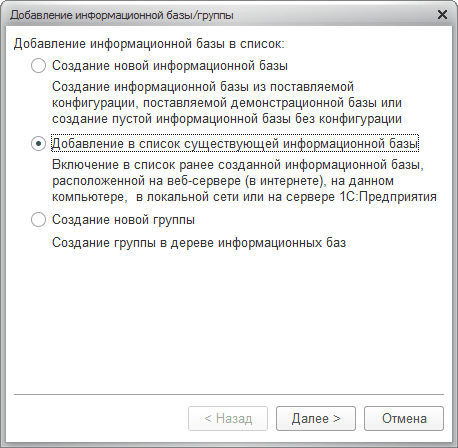
Рис.15. Добавление базы в список ранее созданной
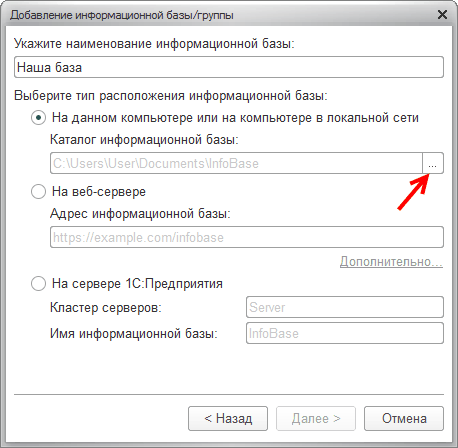
Рис.16. Ввод название базы
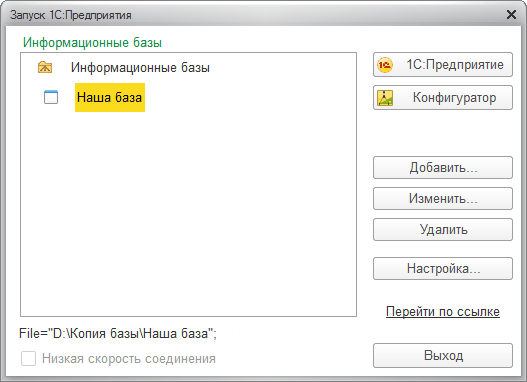
Рис.17. Новая база в списке
Лицензионные ключи
Обязательно нужно осуществить перенос лицензионных ключей, без этого 1С на новом компьютере не запустится. Способ переноса зависит от того, аппаратная или программная лицензия 1С была вами приобретена.
Аппаратный ключ – устройство, внешне похожее на флешку. Если у вас такое устройство, достаточно вставить его в USB-порт компьютера, больше ничего делать не надо.
Программный ключ – это специальный пинкод, который входит в комплект поставки конфигурации. Основной ключ был использован на старом компьютере, поэтому на новом нужно применить один из двух резервных ключей или запросить дополнительный. Активация программного ключа при переносе базы на новый компьютер требует ряда действий.
Перенос лицензии 1С 8.3
- Запустите 1С в режиме «Конфигуратор». Отобразится системное сообщение об отсутствии лицензии. Нажмите «Да». В открывшемся окне перейдите по ссылке «Лицензия не обнаружена».
- Поставьте переключатель в позицию «Получить лицензию».
- Укажите регистрационный номер комплекта 1С и старый пинкод, с помощью которого в первый раз была активирована лицензия. Нажмите «Далее». Если вы не знаете пинкод, обратитесь в центр лицензирования 1С по e-mail lic@1c.ru с указанием регистрационного номера и контактных данных организации.
- Перейдите по ссылке «Восстановление»
- Откроется окно «Пинкоды для восстановления лицензии». Снимите галочку «Я уверен(а), что ключевые параметры компьютера не изменились». Введите новый пинкод и нажмите «Далее». Если вам неизвестно, какой пинкод из вашего комплекта остался неиспользованным или пинкоды закончились, напишите запрос на e-mail lic@1c.ru, указав регистрационный номер и контактные данные компании.
- В окне «Проверка персональных данных» введите данные о компании, указанные при первом получении лицензии, в точности в таком же формате. Если вы не помните, какие данные вводили, их можно найти в файле licdata.txt на старом компьютере или обратившись по адресу lic@1c.ru.
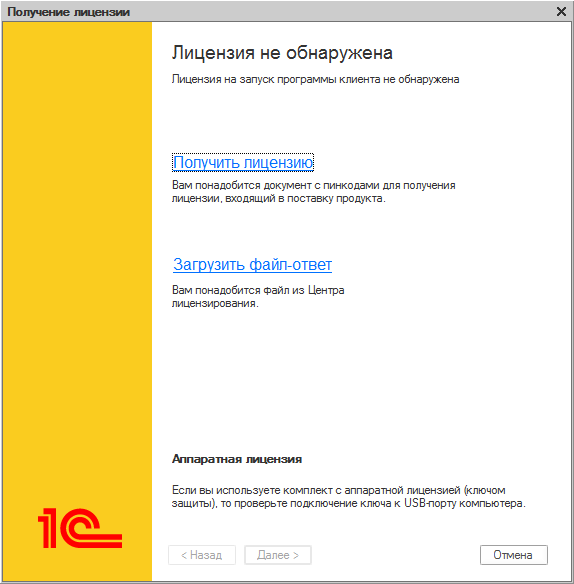
Рис.18. Запуск получения лицензии
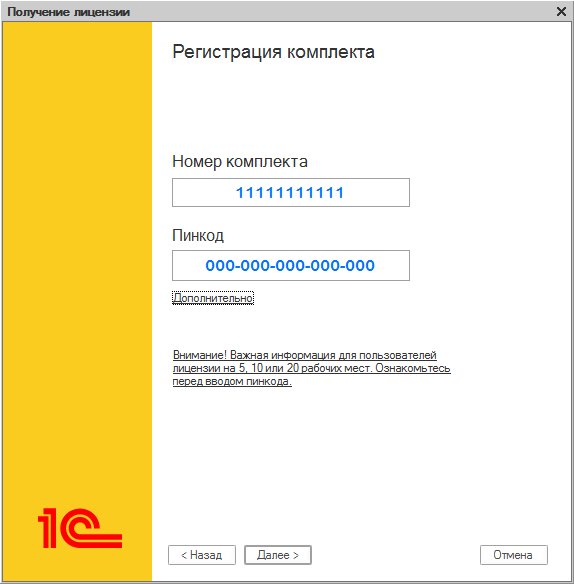
Рис.19. Ввод пинкода лицензии
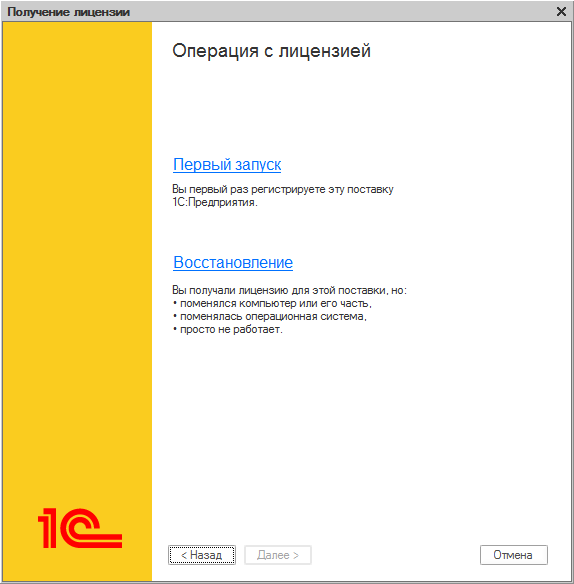
Рис.20. Запуск восстановления лицензии
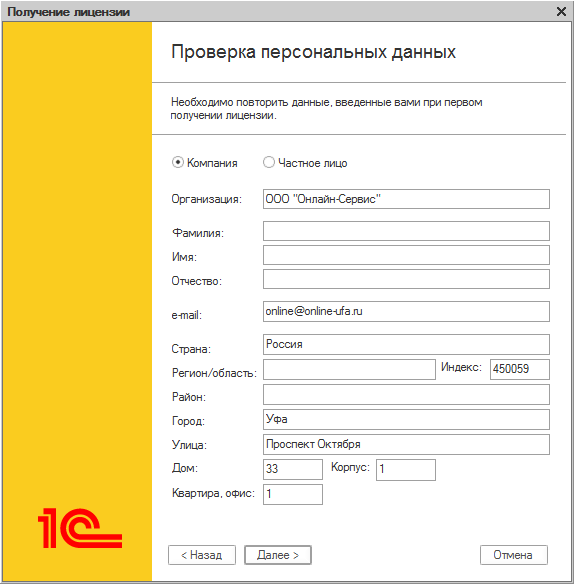
Рис.21. Ввод данных о компании
Система автоматически формирует запрос в центр лицензирования 1С и инициирует получение лицензии. Если система сообщает об ошибке, проверьте правильность ввода данных, подключение к интернету, а также наличие галочки об автоматическом получении лицензии по ссылке «Дополнительно» в окне «Регистрация комплекта».
Запуск базы данных
Последний шаг при переносе 1С на другой компьютер – подключение и запуск информационной базы
- Система автоматически обнаруживает базу и подсказывает добавить ее в список при включении 1С 8.3.
- Поставьте переключатель в позицию «Добавление в список существующей информационной базы» и нажмите «Далее»
- В окне редактирования базы введите ее название и выберите тип расположения — «На данном компьютере...», после чего задайте путь к папке, где будет храниться база. Нажмите «Далее»
- В следующем окне оставьте изанчальные настройки без изменений и нажмите «Готово»
- Система сохранит базу в выбранном каталоге и добавит её в список. Присутствие базы в перечне информационных баз означает, что ее перенос осуществлен успешно.
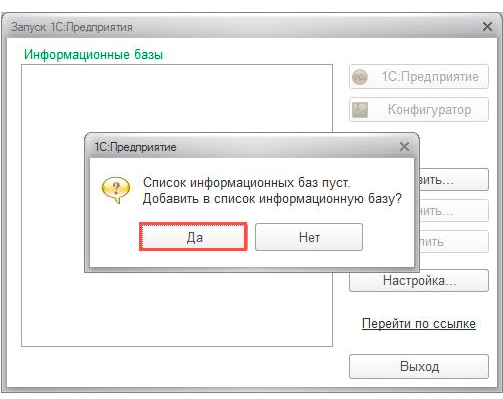
Рис.22. Добавление новой информационной базы
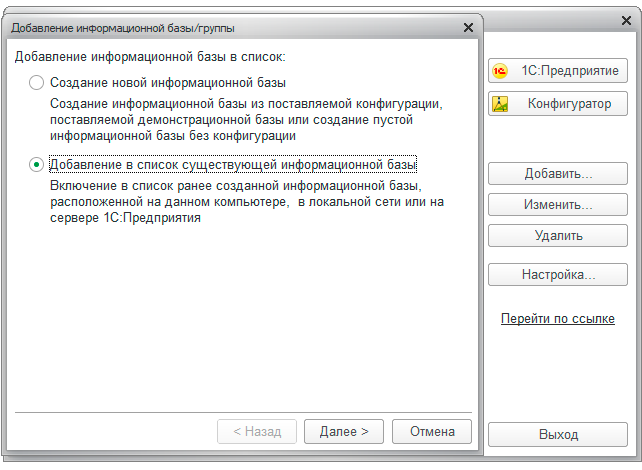
Рис.23. Добавление в список базы
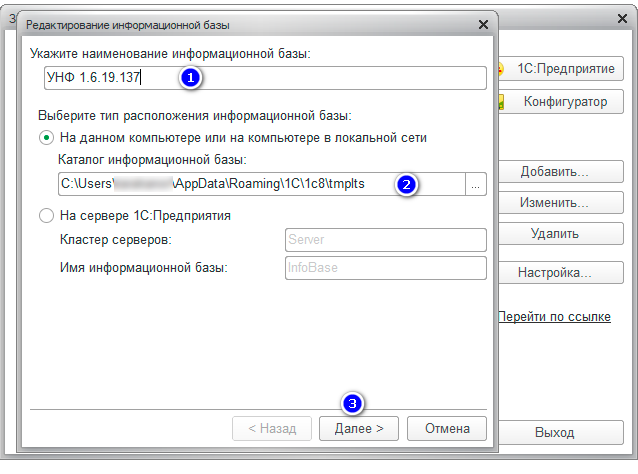
Рис.24.Редактирование настроек базы
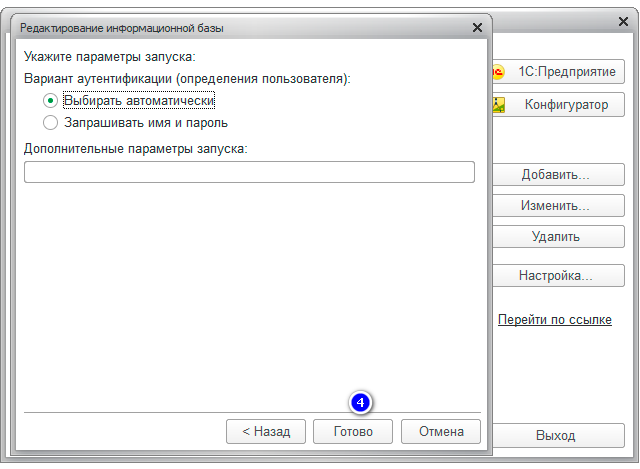
Рис.25. Выбор параметров запуска
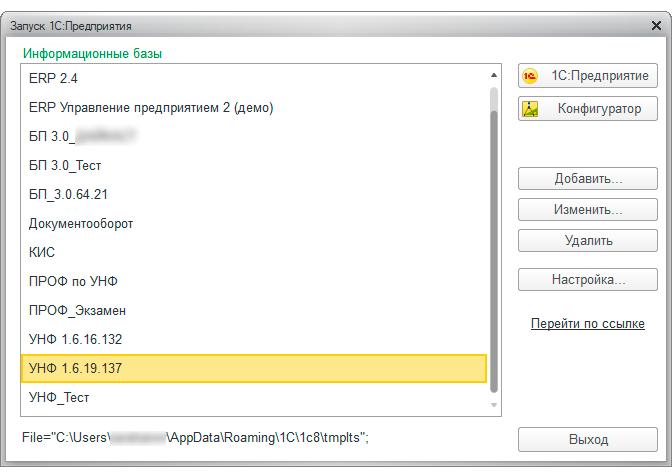
Рис.26. Список информационных баз
Для удаленной работы с банком в 1С:Бухгалтерия нужно предварительно настроить специализированный сервис обмена данными — клиент-банк. Он позволяет загружать текстовые файлы с платежными документами из 1С для дальнейшего проведения оплаты. Ниже представляем вашему вниманию инструкцию по настройке, выгрузке банковских выписок через клиент-банк