Получить консультацию
Установка 1С с нуля
Перед установкой программы 1С необходимо получить дистрибутив – в виде диска или загрузив с официального сайта. Типовой комплект поставки содержит файлы установки программной части и конфигурации, а также лицензионные соглашения.
Конфигурация (прикладное решение) – это среда пользователя, в которой он вводит данные, создает документы, формирует отчеты и выполняет другие операции. В линейке 1С предусмотрено множество конфигураций под различные потребности бизнеса и задачи учета.
Для загрузки ранее приобретенного вашей компанией дистрибутива нужно осуществить последовательность действий:
- На портале 1С перейдите по ссылке «Войти» в правом верхнем углу, введите свои логин и пароль. Нажмите кнопку «Войти».
- Перейдите по ссылке «1С:Обновление программ».
- Выберите пункт «Скачать обновления программ».
- В разделе «Технологические дистрибутивы» перейдите по ссылке «Технологическая платформа 8.3».
- Откроется страница со списком версий платформы
- Выберите актуальную версию. Откроется окно со списком доступных дистрибутивов этой версии, рассчитанных на разные операционные системы. Наиболее популярный вариант загрузки – «Технологическая платформа 1С: Предприятия для Windows», но у вас он может быть другим. Это можно уточнить у системного администратора или администратора 1С.
- В открывшемся окне перейдите по ссылке «Скачать дистрибутив».
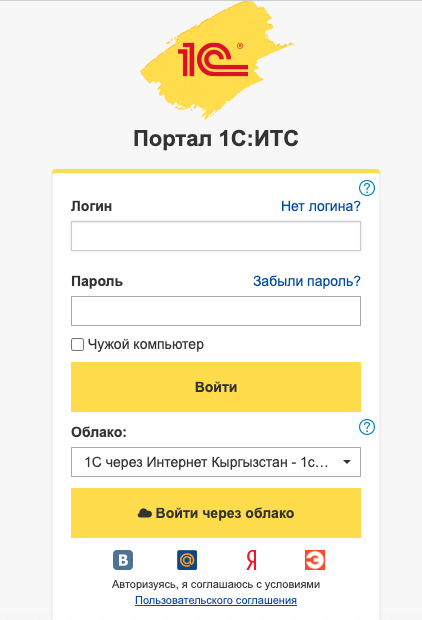
Рис.1. Вход на портал ИТС
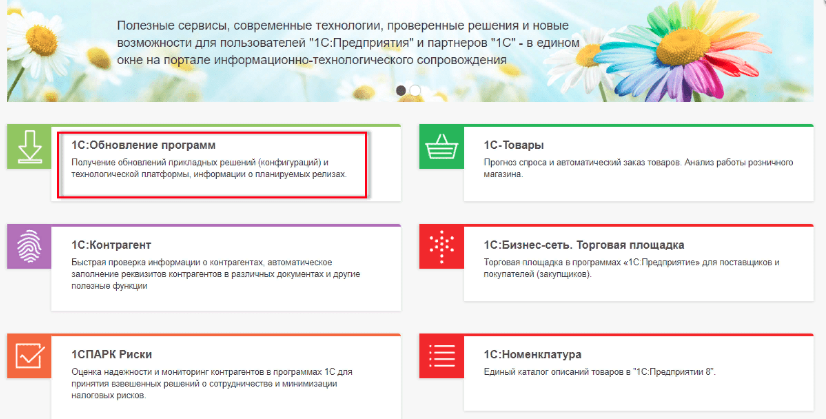
Рис.2. Меню сервисов 1С
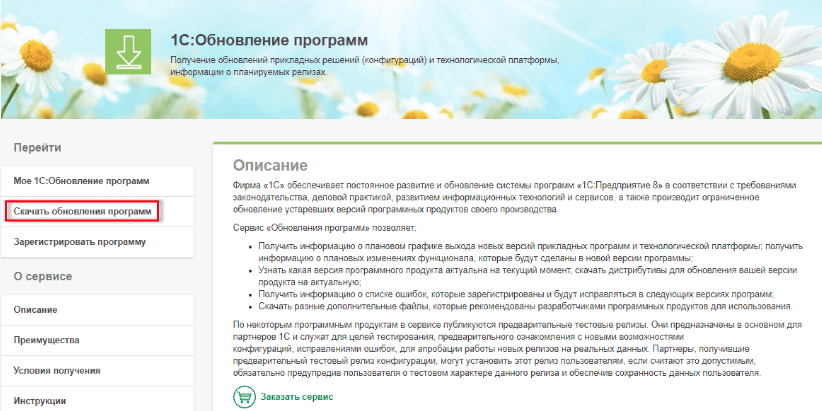
Рис.3. Меню загрузки обновления программ
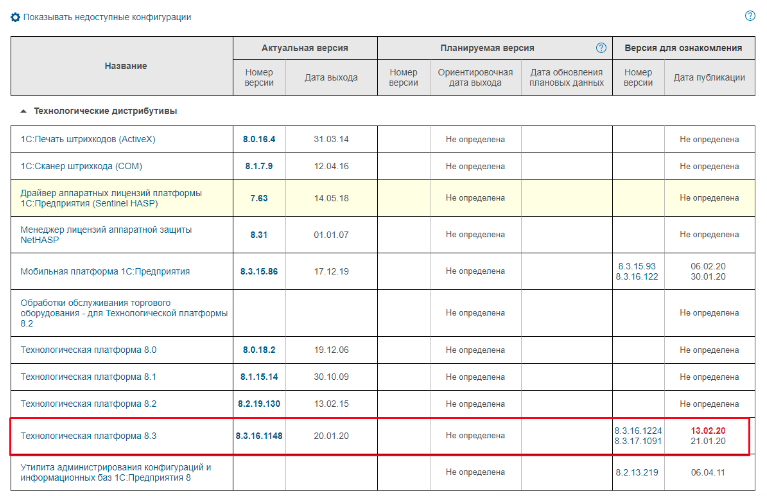
Рис.4. Выбор технологического дистрибутива
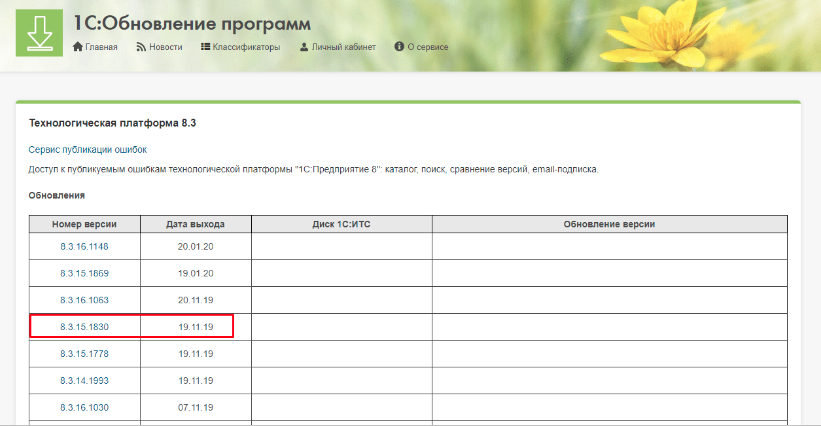
Рис.5. Выбор версий платформы
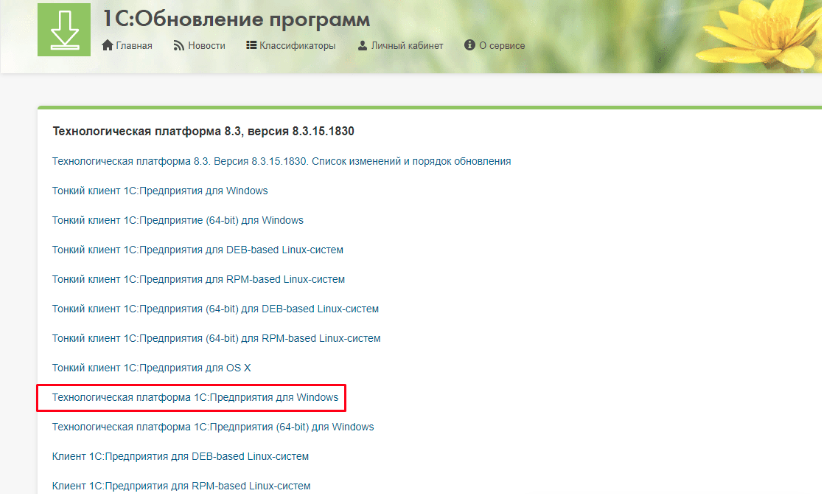
Рис.6. Выбор варианта дистрибутива
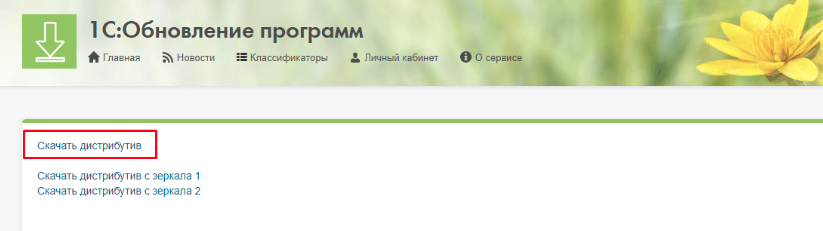
Рис.7. Загрузка дистрибутива
Порядок и последовательность установки 1С
Сначала устанавливается технологическая платформа 1С, затем – файлы конфигурации. Платформа едина и инсталлируется однократно, а конфигураций может быть несколько, и каждая из них устанавливается отдельно.
Вначале нужно извлечь файлы из архива, запустить файл setup.exe и выбрать способ выполнения установки: быстрая или выборочная. При быстрой установке все необходимые компоненты программного обеспечения инсталлируются типовым способом. Если вы хотите установить платформу и конфигурацию отдельно, задав при этом индивидуальные настройки, выберите вариант выборочной установки. Его мы рассмотрим ниже.
Как установить платформу 1С 8.3 инструкция пошагово
Для поэтапной установки платформы 1С 8.3 с выбором параметров совершите следующие действия:
- В окне мастера, открывшемся при запуске установочного файла setup.exe, выберите вариант «Выборочная установка»:
- Перейдите по ссылке «1С:Предприятие 8». В следующем окне подтверждения установки нажмите кнопку «Далее».
- Затем можно изменить набор устанавливаемых компонентов. Крестиками помечены компоненты, установка которых не входит в стандартный минимум. Нажав на стрелку перед названием любого компонента, вы можете выбрать вариант установки для него. Изменять состав компонентов рекомендуем по согласованию с системным администратором или другим техническим специалистом, отвечающим за серверную часть. Без необходимости инсталлировать все доступные компоненты не надо, это можно сделать и позже. Установка по умолчанию производится в каталог Program Files, нажав кнопку «Изменить», вы можете задать путь к другой папке.
- Выберите язык интерфейса - русский, и нажмите кнопку «Далее»
- Отобразится сообщение о завершении настройки. Нажмите кнопку «Установить» и дождитесь окончания установки. Текущее состояние установки будет динамично отображаться в окне.
- На следующем шаге система предложит установить драйвер защиты. Это необходимо, если в ваш комплект поставки входит аппаратный ключ защиты – USB ключ, выглядящий как флеш-карта. Если вы приобрели электронную лицензию, где ключ защиты не используется, драйвер устанавливать не надо, снимите галочку. Нажмите кнопку «Далее».
- Отобразится сообщение об успешной установке платформы 1С.
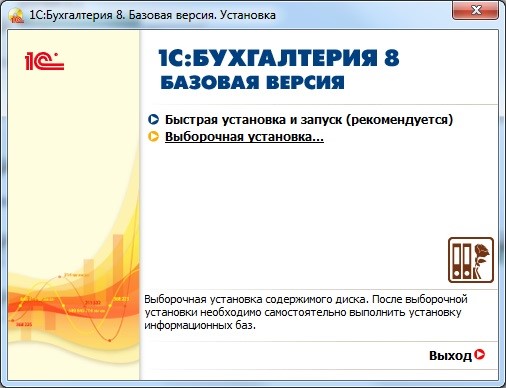
Рис.8. Выбор варианта установки
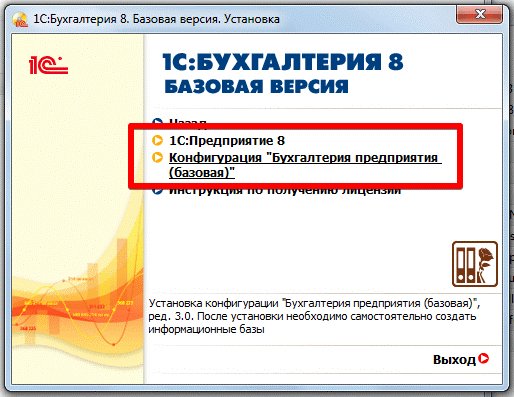
Рис.9. Начало установки платформы
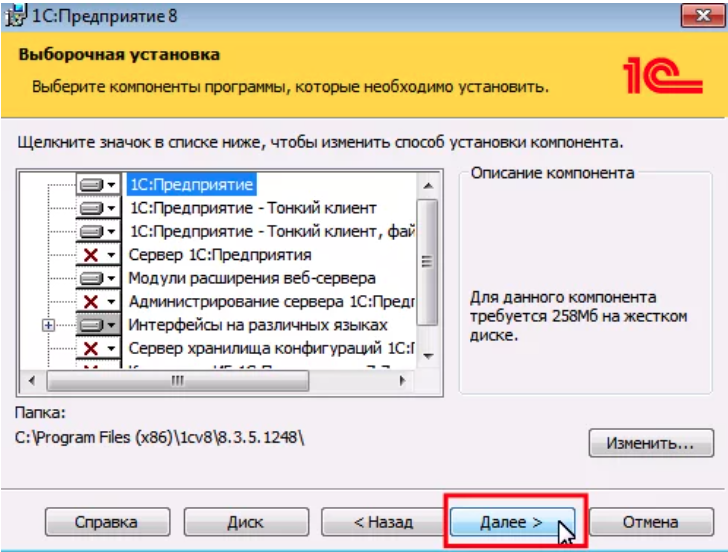
Рис.10. Выбор компонентов для установки
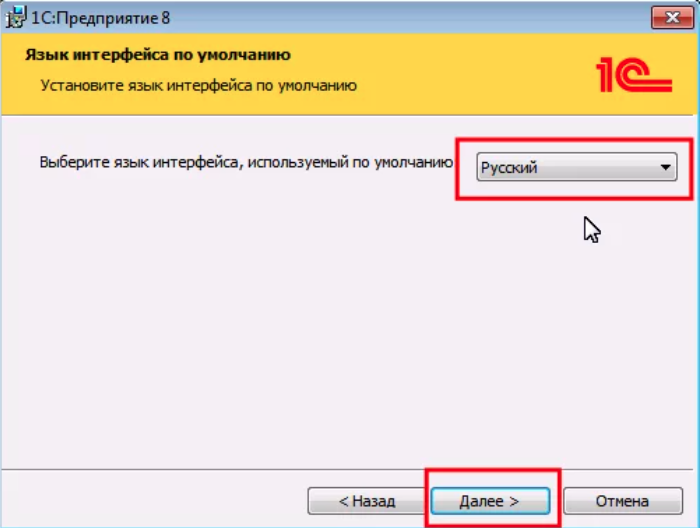
Рис.11. Выбор языка программы
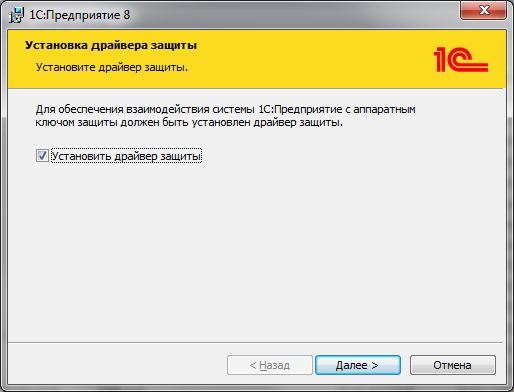
Рис.12. Признак «Драйвер защиты»
На рабочем столе и в меню «Пуск» появится ярлык для быстрого запуска программы.
Как установить конфигурацию на платформу 1С 8.3.
Следующий этап – установка конфигурации. Нет необходимости менять предустановленные настройки, достаточно запустить файл Setup.exe и нажимать кнопку «Далее» во всех окнах до завершения процесса инсталляции.
Нужно предусмотреть наличие достаточного свободного места на диске, куда устанавливается конфигурация – по умолчанию это Program Files. Если дискового пространства недостаточно, необходимо либо очистить место, либо выбрать другой диск.
Установка «1С:Бухгалтерия» - пошаговая инструкция
- Для инсталляции пустой базы запустите установщик шаблона конфигурации «1С:Бухгалтерия 8» с диска или загрузите релиз с сайта 1С.
- Нажимайте кнопку «Далее» на каждом шагу, не меняя настройки. Исключением может стать изменение пути к папке установки конфигурации, если в этом есть необходимость.
- После завершения установки запустите 1С и в окне, предназначенном для отображения списка информационных баз, нажмите кнопку «Добавить».
- Отобразится список доступных баз. Выберите последний релиз и нажмите кнопку «Далее».
- Введите название новой информационной базы и укажите путь к каталогу, в котором она будет храниться. В перечне информационных баз появится новая пустая база.
- Если вам нужно перенести в конфигурацию рабочую базу с другого компьютера, предварительно выгрузите ее в режиме конфигуратора. Для этого во вкладке «Администрирование» нажмите на кнопку «Выгрузить информационную базу…» и выберите путь, куда будет загружен архив базы в формате. dt.
- На компьютере, где вы установили конфигурацию, выберите папку для загрузки архива базы. Запустите платформу 1С, нажмите кнопку «Добавить» и выберите пункт «Создание информационной базы без конфигурации…».
- Укажите название базы и путь к ней, после чего она отобразится в списке информационных баз и будет доступна к запуску в режиме конфигуратора. Зайдите в подменю «Администрирование» – «Загрузить информационную базу…». Откроется окно со списком баз, включающим выгруженный на предыдущем шаге архив
- Дождитесь загрузки информационной базы и выйдите из конфигуратора.
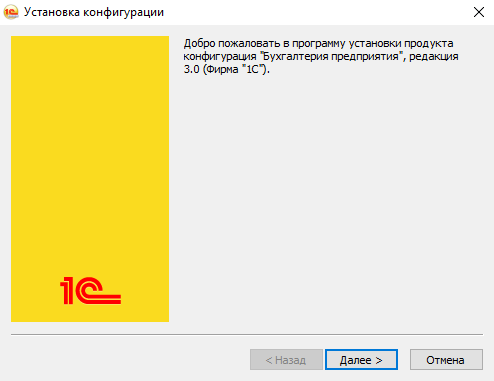
Рис.13. Начало установки конфигурации
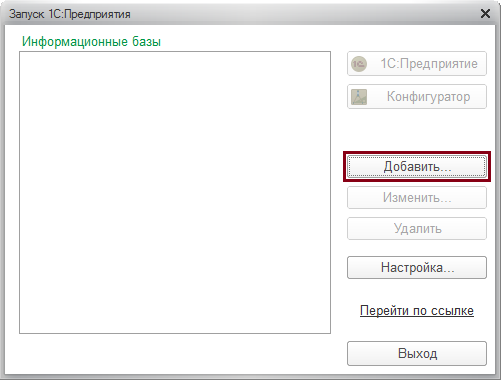
Рис.14. Добавление информационной базы
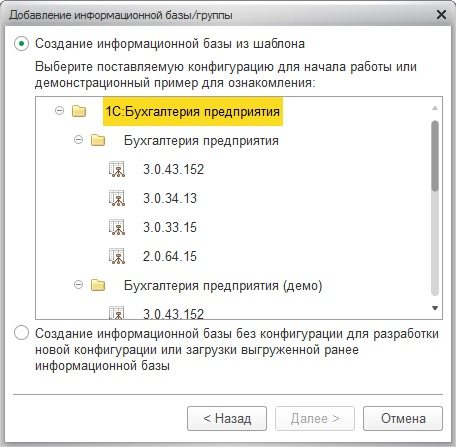
Рис.15. Выбор информационной базы
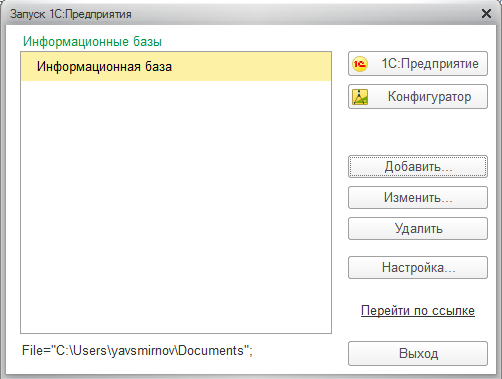
Рис.16. Ввод названия информационной базы
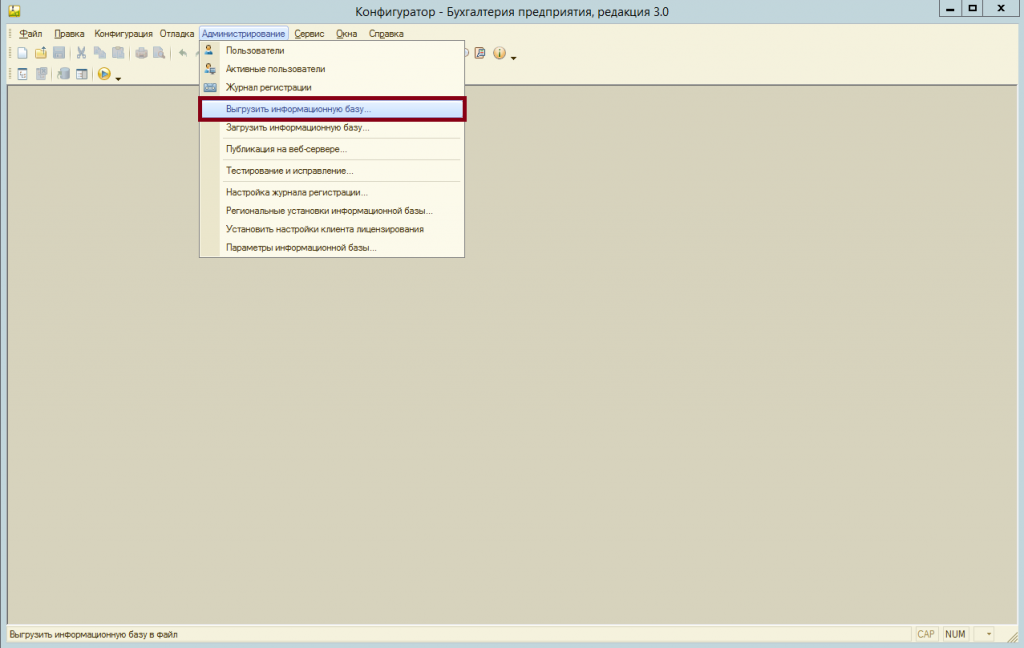
Рис.17. Выгрузка информационной базы
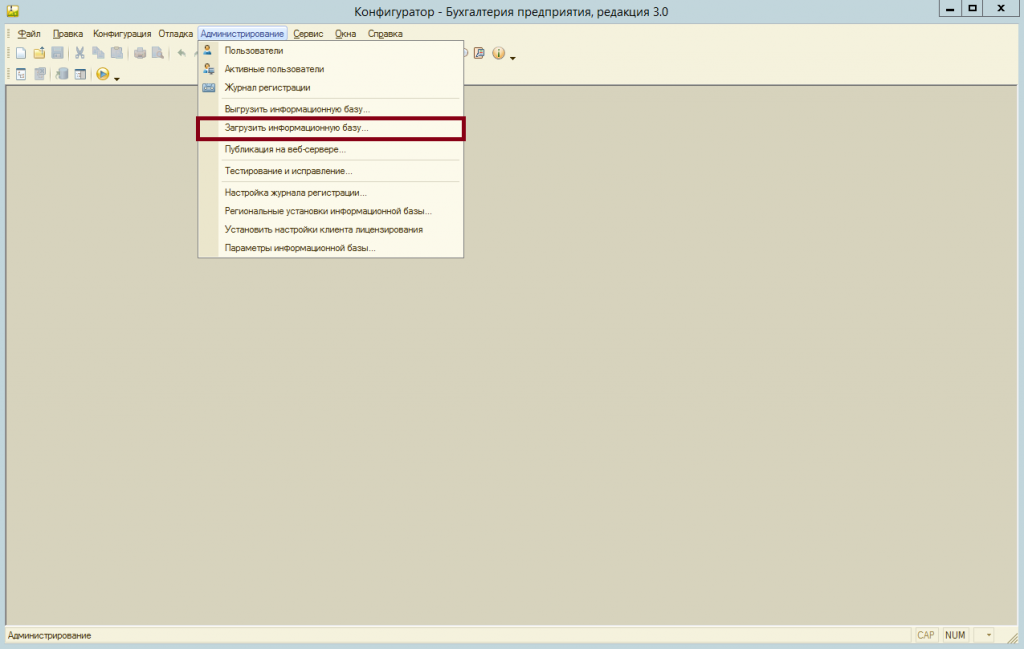
Рис.18. Запуск загрузки информационной базы с другого компьютера






